Modificare i video può essere divertente soprattutto se vuoi creare contenuti multimediali eccezionali che stupiranno il pubblico. Implica l'aggiunta di testo, adesivi, rotazione video ed effetti video, tra gli altri. Parte della modifica dei video prevede l'aggiunta di effetti audio al tuo file per renderlo fantastico.
La modifica dei video include anche il voler ritagliare video MP4, creare clip da file multimediali più lunghi e regolare la luminosità. Ci sono molte cose che puoi fare se vuoi modificare i video per assicurarti di crearne uno straordinario che catturi l'attenzione del pubblico.
Questa guida ti insegnerà come ritagliare i file video MP4 a tuo piacimento. Inizieremo con una panoramica dei file MP4 e i motivi per cui potresti voler ritagliarli. Infine, ti forniremo due diversi metodi su come ritagliare i tuoi file MP4.
Testo: Parte 1: puoi ritagliare un MP4?Parte 2: Come posso ritagliare un video MP4 su un Mac?Parte 3: Altri modi per ritagliare i file video MP4 su MacParte 4: Conclusione
Parte 1: puoi ritagliare un MP4?
Cosa sono i file MP4?
file MP4 sono uno dei formati di file video più popolari al giorno d'oggi. MP4 è in realtà la scelta migliore tra i formati video per dispositivi mobili e visualizzazione Web. Inoltre, è supportato dalla maggior parte dei dispositivi di riproduzione multimediale disponibili sul mercato.
Quindi, puoi ritagliare un MP4? Certo che puoi. E ci sono molte ragioni che potresti avere. Ad esempio, se sono presenti barre nere ai lati del video, è possibile rimuoverle per assicurarsi di disporre di un file multimediale completo che mostri solo i contenuti importanti.
In alternativa, potresti voler creare un file video che funzioni su una piattaforma particolare come Instagram o Twitter. Di solito, queste piattaforme di social media hanno le specifiche che desiderano per i video caricati. Potresti voler ritagliare i tuoi file MP4 per assicurarti che corrispondano a queste specifiche.
Devi assicurarti di avere le giuste dimensioni del video come quadrato, verticale o widescreen. Quindi, dovresti avere un strumento di editing video o un programma di ritaglio video che puoi usare per ritagliare MP4 e modificarlo secondo le tue specifiche. In questo modo, ottieni il file video di cui hai bisogno e lo fai sembrare più sorprendente nel processo.

Parte 2: Come posso ritagliare un video MP4 su un Mac?
In questa sezione, ti insegneremo come ritagliare i file video MP4 attraverso l'uso di uno strumento eccellente, iMyMac Video Converter. Questo software ti aiuta a modificare i file video ritagliando, tagliando, combinando e ruotando, tra gli altri.
Inoltre, puoi usarlo per mettere la tua filigrana sui tuoi video. Puoi anche regolare tonalità, contrasto, luminosità, saturazione e volume dei video. Inoltre, puoi usarlo per riprodurre i tuoi video e visualizzare l'anteprima dei video modificati come desideri.
Questo strumento non è solo per la modifica. Può anche essere usato per convertire i tuoi video da un formato all'altro. Ha molti formati di input e output supportati per file audio e video. E ha velocità di conversione incredibilmente elevate.
Ecco come utilizzare iMyMac Video Converter per ritagliare i file MP4:
Passaggio 1. Scarica, installa e avvia iMyMac Video Converter
In primo luogo, devi scarica qui iMyMac Video Converter. Quindi, installa il software sul tuo computer e aprilo.
Passo 2. Aggiungere i file
Aggiungi i tuoi file MP4 facendo clic su "Aggiungi file" nella parte superiore dell'interfaccia. In alternativa, puoi anche trascinare i file e rilasciarli nel software.
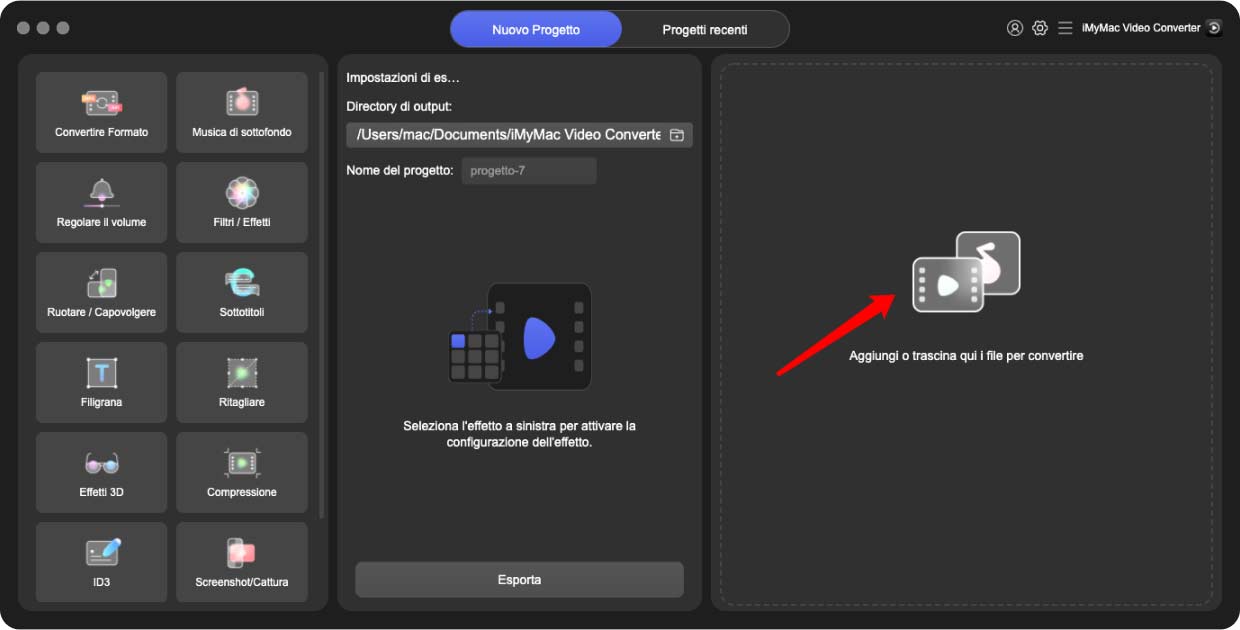
Passaggio 3. Modifica impostazioni e ritaglio
Ora puoi ritagliare il video usando la funzione di ritaglio del software. Basta fare clic sul pulsante "Ritaglia" situato proprio accanto ai pulsanti per "Effetto" e "3D". Quindi, modifica le impostazioni come desideri. Puoi aggiungere i sottotitoli, modificare le impostazioni audio e molto altro ancora. Scegli anche una cartella di destinazione.
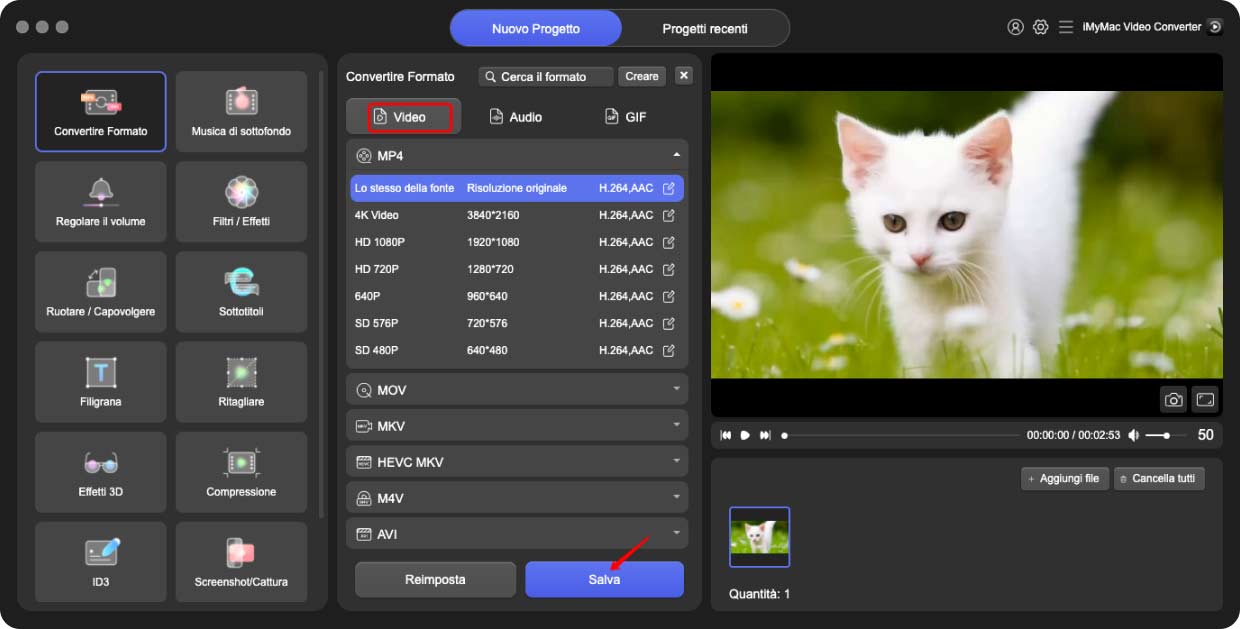
Passaggio 4. Converti video in file MP4 appena ritagliato
Ora, fai clic su "Converti" o "Converti tutto" per trasformare il tuo video nel file MP4 appena ritagliato. Visita la cartella di destinazione che hai scelto in precedenza per controllare i tuoi nuovi file MP4 che sono stati ritagliati e usalo come desideri.
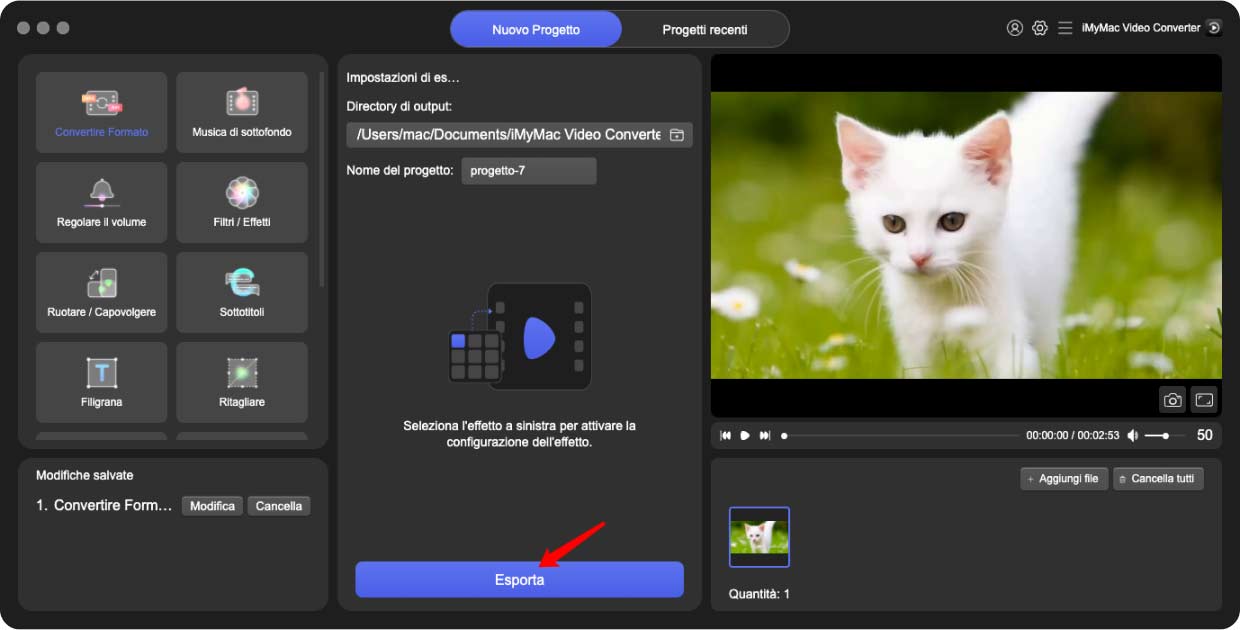
Parte 3: Altri modi per ritagliare i file video MP4 su Mac
Esistono altri due metodi per ritagliare i file video MP4 sul tuo computer Mac. Il primo riguarda uno strumento integrato, iMovie. Il secondo richiede l'utilizzo di un popolare strumento di editing video professionale su Mac, Final Cut Pro. Dai un'occhiata a questi due metodi di seguito per aiutarti a ritagliare i file video MP4:
Metodo 1: ritaglia i tuoi video MP4 in iMovie
Se desideri focalizzare una parte particolare del tuo file video MP4, puoi ritagliarlo con iMovie. Il ritaglio è diverso dal taglio. Il primo prevede la rimozione di alcuni lati del video, ad esempio la rimozione delle parti nere sul lato del file MP4. Il taglio, d'altra parte, comporta la riduzione della lunghezza del file video per ottenere alcune clip più brevi al suo interno.
Prima di iniziare a ritagliare i file MP4 utilizzando iMovie, devi assicurarti che il software sia installato sul tuo computer Mac. Quindi, assicurati che sia aggiornato all'ultima versione utilizzando l'App Store. Dopo questo, dovresti seguire i seguenti passi:
- Avvia l'applicazione iMovie sul tuo computer Mac. Si trova nella cartella denominata / Applicazioni /.
- Vai alla sezione denominata "Progetti" nella parte superiore dell'interfaccia. Quindi, fai clic sul grande segno più che si chiama "Crea nuovo".
- In "Tipo di progetto", selezionare l'opzione per "Film".
- Scegli l'opzione "Importa media" e trova il video MP4 che desideri ritagliare. Puoi anche trascinare i file e rilasciarli nell'interfaccia di iMovie.
- Una volta importato il video, controlla la barra degli strumenti sul lato sinistro dell'interfaccia. Premi il pulsante "Ritaglia" che assomiglia al pulsante selezionato.
- Ora, nell'area di modifica dello strumento verrà visualizzato un pulsante grigio sbiadito denominato "Ritaglia". Fai clic su questo pulsante svenuto. I manubri verranno visualizzati negli angoli del video. Sposta come desideri ritagliare il video nella dimensione desiderata.
- Una volta che sei d'accordo con il video ritagliato, fai clic sul segno di spunta che appare sul lato. Questo segno di spunta è di colore blu e applicherà le modifiche ritagliate al video.
- Fai clic sul pulsante "Condividi" situato nell'angolo in alto a destra dell'interfaccia. Seleziona "File" dalle opzioni visualizzate. Inserisci una descrizione e modifica la risoluzione, la qualità e il formato video, se lo desideri. Successivamente, fai clic su "Avanti".
- Compila la sezione per "Salva con nome" e fai clic su "Salva".
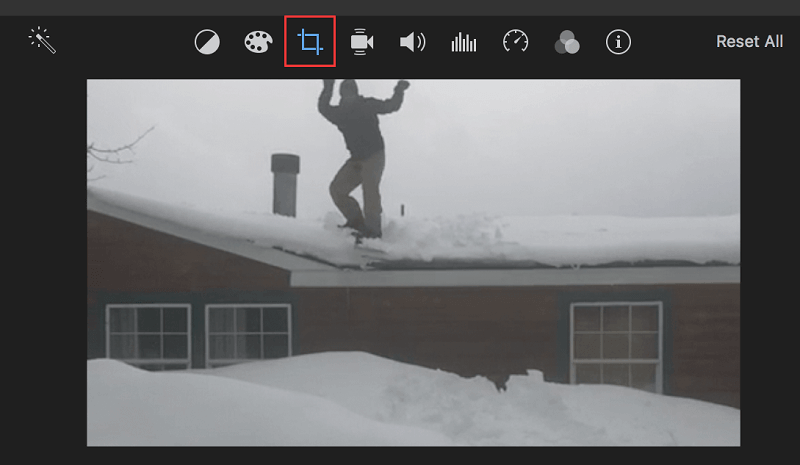
Nota: Se ritieni che questi passaggi siano complicati, puoi dare un'occhiata al video sul ritaglio di video o immagini in iMovie.
Metodo 2: ritaglia i file video MP4 usando Final Cut Pro
Quando vuoi ritagliare MP4, stai rimuovendo sezioni indesiderate del tuo video. I video ritagliati utilizzando Final Cut Pro su Mac si espandono per riempire automaticamente lo schermo. Ecco come farlo con il software di editing video professionale detto:
- Scegli una clip nella sequenza temporale di Final Cut Pro.
- Posiziona la testina dello strumento sulla clip all'interno della sequenza temporale. In questo modo, i dati video della clip verranno mostrati sul visualizzatore.
- Accedi ai controlli per il ritaglio utilizzando uno di questi due:
- Premere il menu a comparsa situato nell'angolo in basso a sinistra del visualizzatore del software e selezionare "Ritaglia". Oppure, è possibile premere i tasti Maiusc + C.
- Premi CTRL + Fai clic all'interno della sezione visualizzatore e seleziona "Ritaglia".
- Nella parte inferiore dello spettatore, fai clic sul pulsante per un ritaglio.
- Utilizzare i controlli sullo schermo per modificare l'effetto di ritaglio.
- I manubri blu situati all'angolo dell'immagine possono essere trascinati per regolare le dimensioni del ritaglio. È importante notare che il video ritagliato manterrà le sue proporzioni originali.
- Puoi anche trascinare all'interno della finestra per regolare la posizione dell'intero set di manubri.
- La regolazione dei bordi del video ritagliato può essere eseguita individualmente utilizzando i parametri Superiore, Inferiore, Destro e Sinistro nell'area Ritaglia di Video Inspector.
- Premere Fatto per applicare le nuove impostazioni di ritaglio. Dopo aver premuto questo, il nuovo video o immagine ritagliati riempirà l'intero schermo.
- Puoi ritagliare altre parti della sequenza temporale seguendo gli stessi passaggi precedenti. In alternativa, è possibile salvare immediatamente il progetto utilizzando le opzioni sull'interfaccia di Final Cut Pro.
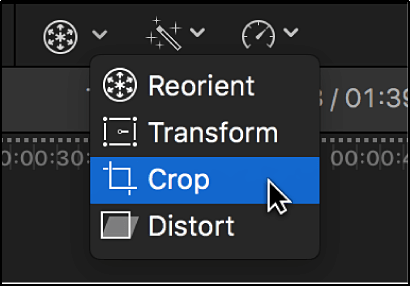
Parte 4: Conclusione
In questa guida sono stati forniti tre diversi metodi su come ritagliare MP4. Il primo metodo prevede iMyMac Video Converter. Il secondo riguarda uno strumento integrato in Mac chiamato iMovie. L'ultimo richiede l'uso di Final Cut Pro, uno strumento di editing video professionale per computer macOS.
L'opzione migliore di tutte e tre è iMyMac. Questo perché iMovie non ha le impostazioni fornite da iMyMac. iMovie ha anche opzioni limitate quando si tratta di conversione. D'altra parte, Final Cut Pro è molto costoso e difficile da padroneggiare.
Se desideri ottenere iMyMac, puoi farlo visitando il suo sito qui. Usalo per ritagliare facilmente i tuoi file MP4 e modificarli allo stesso tempo. Puoi persino convertirlo in altri formati supportati in un istante. Ottieni subito iMyMac Video Converter!



