Quando si parla di ritagliare un video, la prima cosa che viene in mente è il "taglio". In realtà, il taglio e il ritaglio sono due cose diverse. Mentre il taglio riduce la durata di un video, il ritaglio riduce le dimensioni del video.
Ritagliare un video è facile poiché il strumento di editing video di base della maggioranza ha questa funzione. Lo stesso vale per l'aggiunta di effetti. Puoi persino aggiungere effetti ai video utilizzando la fotocamera tramite i filtri. Ciò che è veramente difficile è imparare come ritagliare un video su Mac o su altri dispositivi per quella materia. Di seguito sono riportati alcuni dei modi migliori per ritagliare un video sul tuo computer Mac.
Testo: Parte 1. Come ritagliare un video su Mac?Parte 2. Come ritagliare un video su Mac senza iMovie?Parte 3. Conclusione
Parte 1. Come ritagliare un video su Mac?
Esistono numerosi strumenti in grado di ritagliare un video ed è compatibile con Mac: QuickTime, iMovie, VLC e altri. Cominciamo con QuickTime.
1. Ritaglia un video su Mac usando QuickTime
Sebbene abbiamo detto che QuickTime può ritagliare un video, in realtà non può. Il meglio che può fare è tagliare il video, ma non ridimensionarlo. Tuttavia, c'è un trucco e questo trucco implica l'uso di una maschera. Senza ulteriori indugi, iniziamo con i passaggi:
- Su uno strumento di modifica delle immagini come Anteprima, crea una casella larga 400 px e alta 200 px e riempila solo con il bianco.
- Apri QuickTime Player sul tuo computer.
- Sul lettore multimediale, crea una maschera e ridimensionala in modo che sia grande quanto il video che stai cercando di ritagliare. Questa volta dovrebbe essere tutto nero.
- Fare clic sulla scheda Proprietà filmato dalla barra dei menu.
- Aggiungi la scatola bianca 400x200 al progetto.
- Sposta la scatola nell'area che desideri conservare.
- Fare clic su Salva con nome.
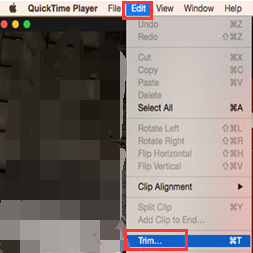
In questo modo, puoi fare ciò che la maggior parte degli editor video non riteneva possibile, ritagliare un video su QuickTime. I prossimi strumenti che useremo saranno molto più semplici perché hanno la loro funzione di ritaglio.
2. Ritaglia un video su Mac con iMovie
iMovie è in grado di bloccare i fotogrammi e ritagliare i video alla dimensione desiderata. Questo è abbastanza utile se il tuo video non si adatta alla razione del progetto. Ecco come ritagliare un video su Mac utilizzando iMovie:
- Apri l'app iMovie sul computer Mac.
- Seleziona il clip che desideri ritagliare e aggiungilo alla timeline.
- Fare clic sul pulsante Ritaglia che è rappresentato dalla solita icona quadrata con linee all'esterno.
- Ora ridimensiona il video come preferisci, ma assicurati che l'opzione Ritaglia per riempire sia abilitata.
- Infine, fai clic sul pulsante Applica nell'angolo in alto a destra della finestra.
Come puoi vedere, imparare a ritagliare un video su Mac usando iMovie è abbastanza semplice, rispetto a quando hai usato QuickTime. Puoi anche annullare le modifiche se hai commesso un errore facendo clic su Ripristina.
3. Ritaglia un video su Mac in VLC
Proprio come QuickTime, VLC è anche un lettore multimediale con molte altre funzioni. Ora accade che una delle sue funzioni sia il ritaglio. Di seguito sono riportati i passaggi su come eseguire questa operazione:
- Apri il lettore multimediale VLC.
- Fare clic su Media dalla barra dei menu e selezionare Apri file.
Nota: Puoi semplicemente premere Ctrl + O sulla tastiera per una scorciatoia.
- Ora vai su Strumenti questa volta e seleziona Effetti e filtri oppure premi Ctrl + E.
- Nella finestra Regolazione ed effetti, vai alla scheda Effetti video.
- Vai alla scheda Ritaglia.
- Immettere il numero di pixel che si desidera ritagliare su ciascun lato.
- Fare di nuovo clic su Media e questa volta selezionare Converti / Salva.
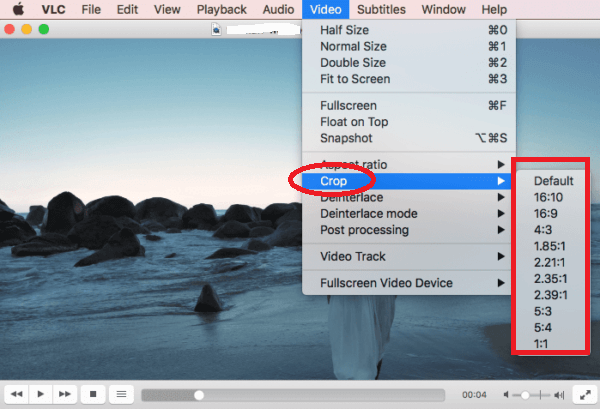
Parte 2. Come ritagliare un video su Mac senza iMovie?
Il problema principale con l'apprendimento di come ritagliare un video su Mac è che la maggior parte degli editor video sono disponibili solo per gli utenti Windows. Sebbene tu abbia la possibilità di utilizzare gli strumenti sopra, c'è la possibilità che il tuo video non sia compatibile con lo strumento, ma non dovrebbe essere il caso Convertitore video iMyMac.
iMyMac Video Converter è uno strumento che ha la capacità di convertire i file. Ma la cosa veramente interessante di questo software è che comprende anche altre funzioni, incluso il ritaglio di video. Di seguito è riportato uno sguardo più da vicino alle sue caratteristiche più importanti:
- Montaggio video. iMyMac non è solo in grado di convertire, ma troverai anche numerose funzioni all'interno della piattaforma. Oltre agli strumenti di editing video, puoi anche risolvere problemi come sovraesposizione, vibrazioni e simili
- Conversione del formato. iMyMac Video Converter è in grado di convertire diversi formati come M4V, MP4, AIFF, WAV e molti altri. Pertanto, non devi preoccuparti che i tuoi video non siano supportati dallo strumento
- Tecnologia di accelerazione. La tecnologia di accelerazione hardware viene utilizzata per rendere le funzioni molto più veloci. Questo vale per la conversione, l'editing video e il download
- Risoluzioni / qualità supportate. Se per qualche motivo non ti piace la risoluzione attuale dei tuoi video, puoi sempre utilizzare un video più adatto con qualità che vanno da 480P a 4K
Segui i passaggi seguenti su come ritagliare un video su Mac utilizzando iMyMac Video Converter:
Passaggio 1. Aggiungi video
Apri iMyMac Video Converter sul tuo computer Mac. Sarai accolto con un'interfaccia pulita. È sufficiente trascinare e rilasciare i video che si desidera modificare oppure è anche possibile utilizzare il pulsante Aggiungi file per aggiungere manualmente file al mix.
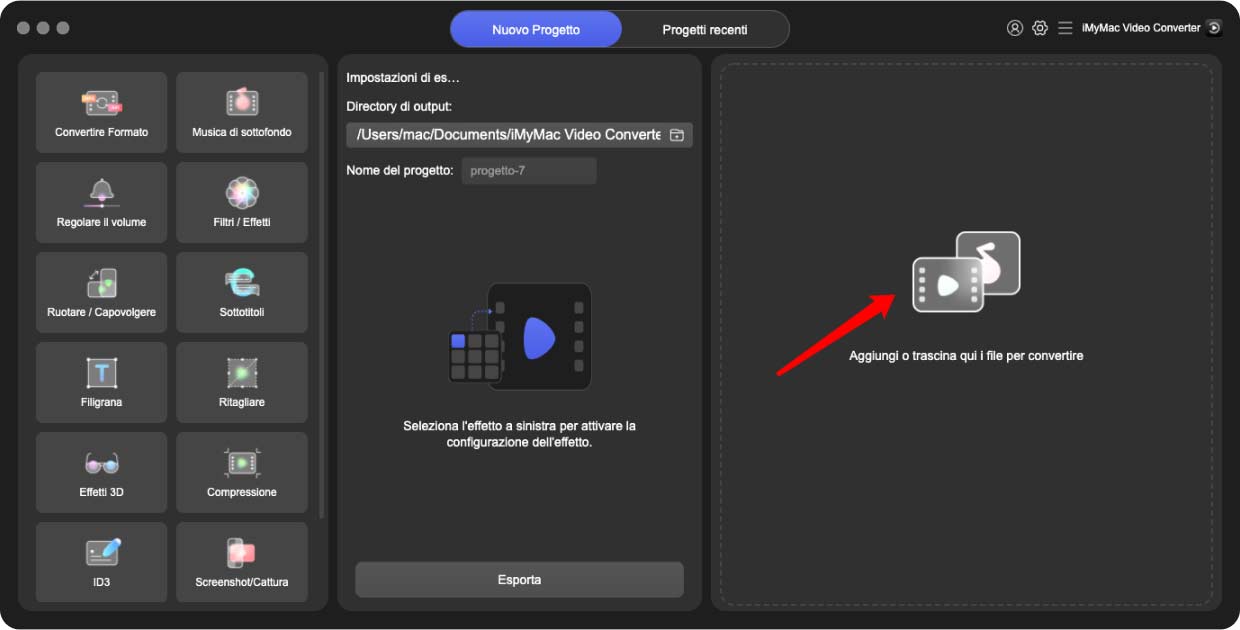
Passo 2. Ritaglia il video
Dopo aver aggiunto i file, verranno visualizzati numerosi pulsanti sull'interfaccia, uno dei quali è il pulsante Ritaglia. Basta fare clic su questo pulsante. Ora apporta le modifiche che desideri per il video. Al termine, fai clic su Salva.
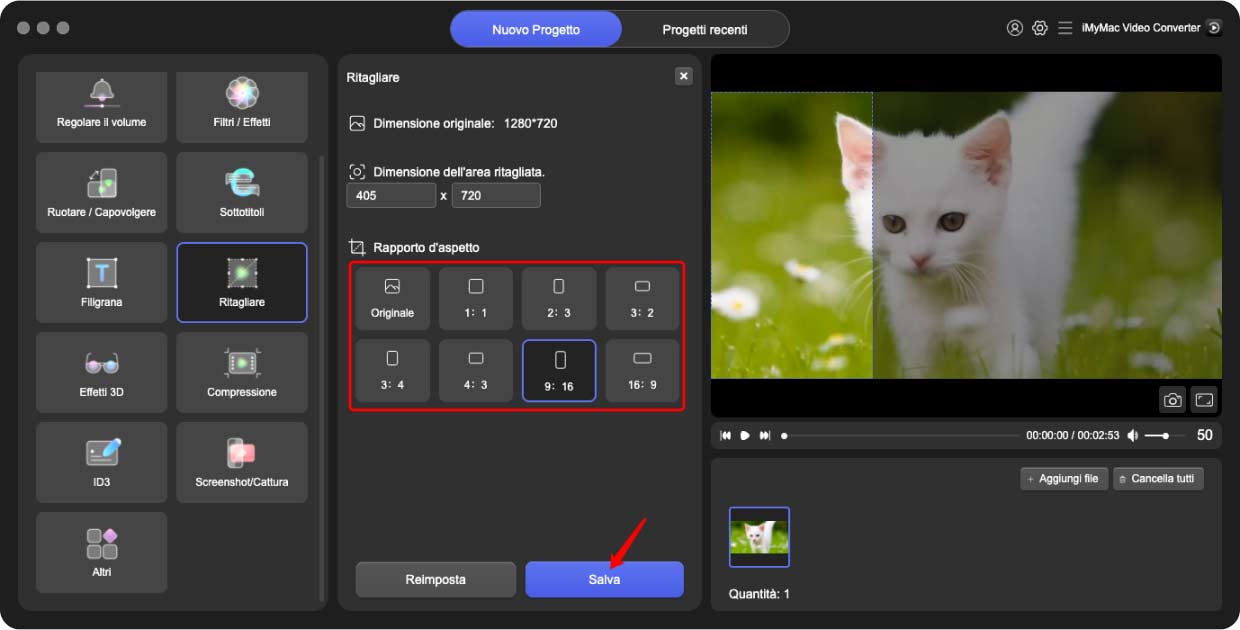
Passo 3. Converti video
Dopo il ritaglio, fare clic sul pulsante Converti sul lato destro dell'interfaccia, sebbene sia possibile prima modificare anche altre impostazioni. In ogni caso, questo avvierà il processo di conversione.
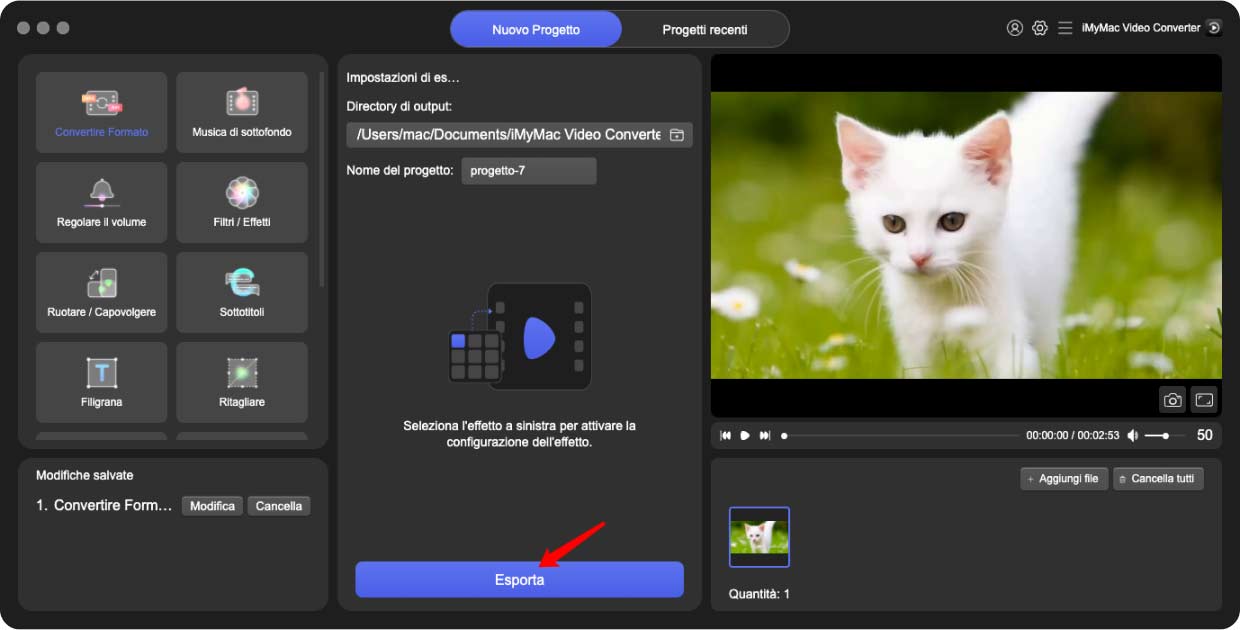
Parte 3. Conclusione
Se vuoi imparare come ritagliare un video su Mac, dovrai usare uno strumento qualunque cosa accada. Il ritaglio è un compito difficile. Per fortuna, ci sono numerosi strumenti là fuori che supportano macOS, quindi questa attività è certamente possibile.
Con questa guida, puoi imparare come ritagliare i video su Mac utilizzando quattro strumenti. Sta a te decidere quale di questi strumenti sceglierai. Ma finché hai uno di questi, puoi facilmente raggiungere il tuo obiettivo.



