Nonostante sia un semplice lettore multimediale, VLC ha molte funzioni che possono essere molto utili per gli editor video. Puoi convertire file, ruotare i file e persino tagliare i video. Non c'è da stupirsi che sia uno dei lettori multimediali più popolari sul mercato.
Sfortunatamente, non molte persone conoscono questa funzione. Forse anche tu non lo sapevi fino ad ora, quindi è naturale se non sai come usare il file ritaglia video VLC funzione, ma è quello che scoprirai in questo articolo, oltre ad alcune alternative. Cominciamo con come puoi tagliare i video su Mac usando VLC.
Testo: Parte 1. Come posso tagliare un video in VLC su Mac?Parte 2. Come tagliare video con VLC in Windows 10?Parte 3. Il modo migliore per ritagliare i video su MacParte 4. Come posso tagliare un video online gratuitamente?
Parte 1. Come posso tagliare un video in VLC su Mac?
Anche se lo chiami tagliare un video, in VLC si chiama tagliare i video ed è il processo di abbreviare un video rimuovendo alcune parti. Di seguito sono riportati i passaggi su come eseguire questa operazione utilizzando il lettore multimediale VLC:
- Apri il programma VLC.
- Fare clic su File dalla barra dei menu e selezionare Apri file.
- L'interfaccia cambierà e quello che devi fare è fare clic sull'area in cui desideri che inizi il video.
- Ora fai clic su Riproduci quindi sul pulsante Registra che dovrebbe apparire come un punto rosso in un quadrato.
- Riproduci il video fino a raggiungere l'endpoint desiderato, in cui devi fare nuovamente clic sul pulsante Registra, indicando che è qui che vuoi fermarti.
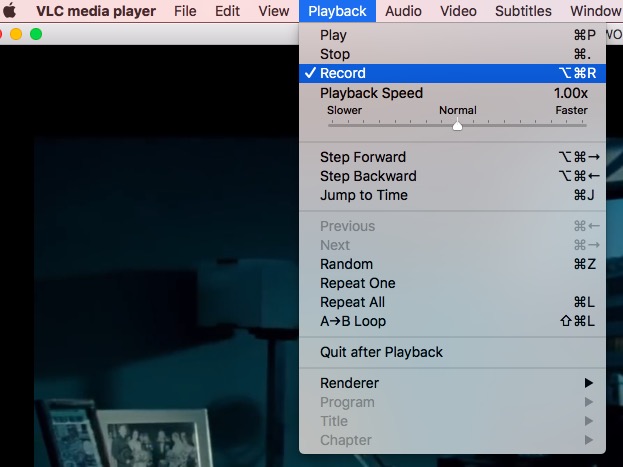
Come unire i video in VLC? (Mac)
Sfortunatamente, la funzione di taglio del video VLC non è molto precisa, ma non c'è altro modo. Quindi, per renderlo più preciso, puoi invece farlo unire video utilizzando lo stesso programma:
- Sulla barra dei menu di VLC, fai clic su Media e seleziona Apri più file ...
- Ora nella scheda File, fai clic sul pulsante Aggiungi ... e apri tutti i video che desideri aggiungere.
- Fare clic sulla freccia rivolta verso il basso all'interno del pulsante Riproduci e selezionare invece Converti.
- Fare clic su Start.
Parte 2. Come tagliare video con VLC in Windows 10?
In realtà, i passaggi per utilizzare la funzione di ritaglio video VLC sono simili per le versioni Mac e Windows 10. Tuttavia, esiste un metodo che puoi utilizzare su Windows ma non su Mac ed è molto più semplice. Ecco cosa devi fare:
- Attiva i controlli avanzati sotto il pulsante Visualizza.
- Questa volta, invece di fare clic sul pulsante Registra, premi semplicemente Ctrl + R sulla tastiera.
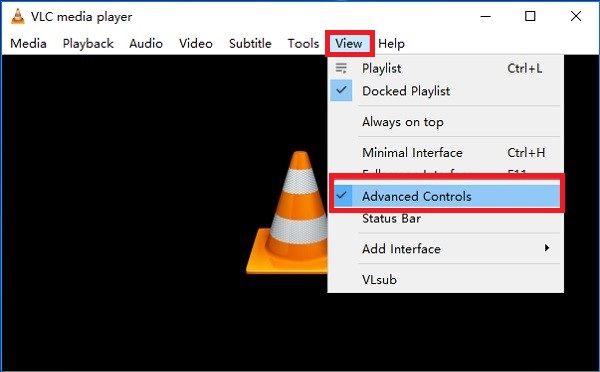
Funziona solo su Windows 10 poiché il Mac non dispone di tale associazione di tasti. Puoi farlo sia all'inizio che alla fine del video.
Parte 3. Il modo migliore per ritagliare i video su Mac
Esistono diversi modi per tagliare i video, quindi è difficile determinare quale sia lo strumento migliore per svolgere il lavoro. Tuttavia, se stai cercando di ritagliare un video sul tuo computer Mac, la soluzione migliore sarebbe usarlo Convertitore video iMyMac. Per saperne di più su questo software, continua a leggere:
- Formati supportati. iMyMac Video Converter supporta numerosi formati e questi includono formati video e audio come MP3, MP4, WAV e possono anche supportare formati che non sono compatibili con VLC.
- Tecnologia di accelerazione. È anche possibile tagliare più video contemporaneamente grazie alla tecnologia di accelerazione hardware di iMyMac, con una velocità di conversione fino a sei volte più veloce del normale.
- Pieno controllo sulla risoluzione. Puoi modificare la risoluzione dei video che converti. Più specificamente, puoi scegliere tra la risoluzione da 480P a 4K.
- Risolvi i problemi. iMyMac Video Converter è anche in grado di risolvere i problemi presenti all'interno del video, come macchie scure, vibrazioni e simili. In questo modo, puoi avere meno problemi da affrontare.
Ora che sai quanto è potente iMyMac, è tempo di discutere i passaggi su come utilizzare iMyMac come alternativa alla funzione VLC di taglio video:
Passo 1. Aggiungi file video
Avvia iMyMac Video Converter sul tuo computer Mac. All'apertura del software, ci sarà uno spazio vuoto al centro. Qui è dove dovresti rilasciare i video che vuoi tagliare.
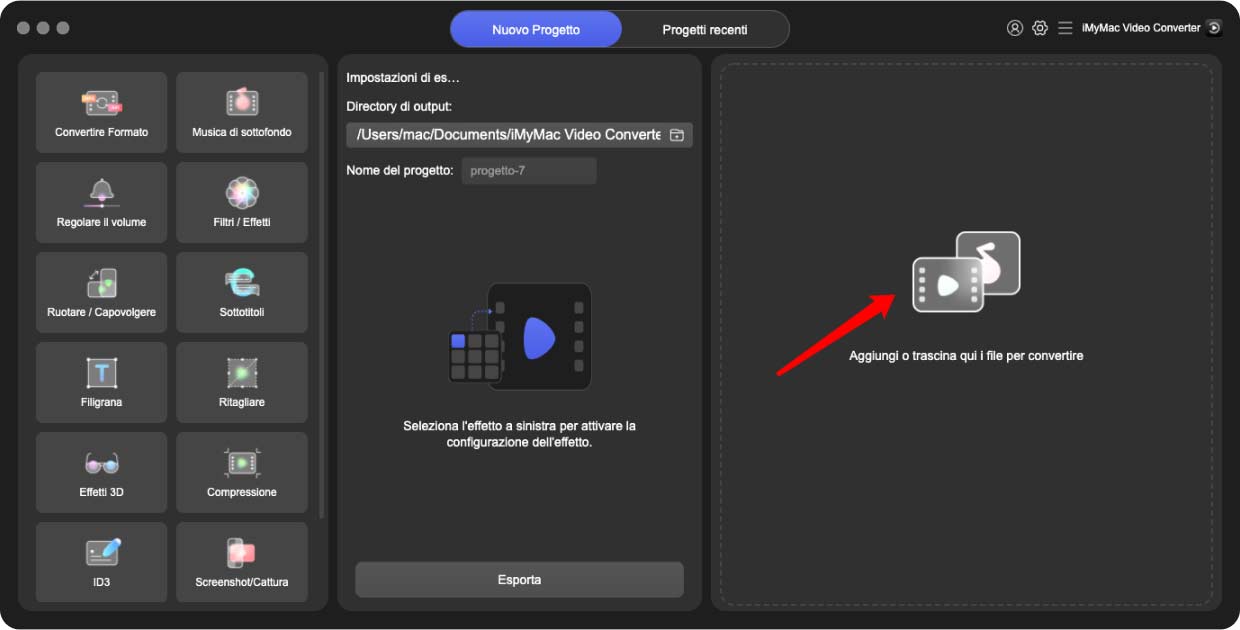
Passaggio 2. Ritaglia il video
Fare clic sull'opzione Effetti sul video che si desidera tagliare. Tra le molteplici opzioni, dovrebbe esserci un'opzione Trim, su cui dovresti quindi fare clic. Dopo averlo fatto, puoi regolare il modo in cui desideri tagliare il video. Dovrebbe essere facile per te.
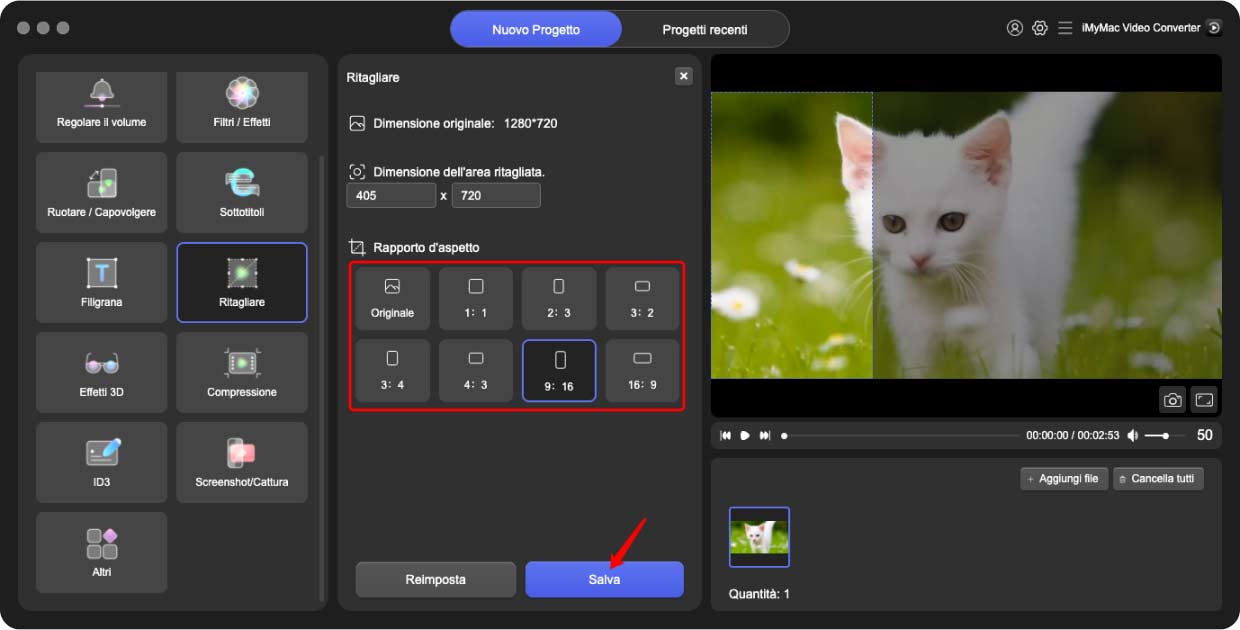
Passaggio 3. Converti / Scarica video
Dopo aver aggiunto i video e tagliato, fare clic sul pulsante Converti accanto al file. Questo convertirà il file, ma puoi fare in modo che il formato non cambi assicurandoti che il formato originale sia lo stesso del formato di output, che è indicato nell'angolo in alto a destra della pagina.
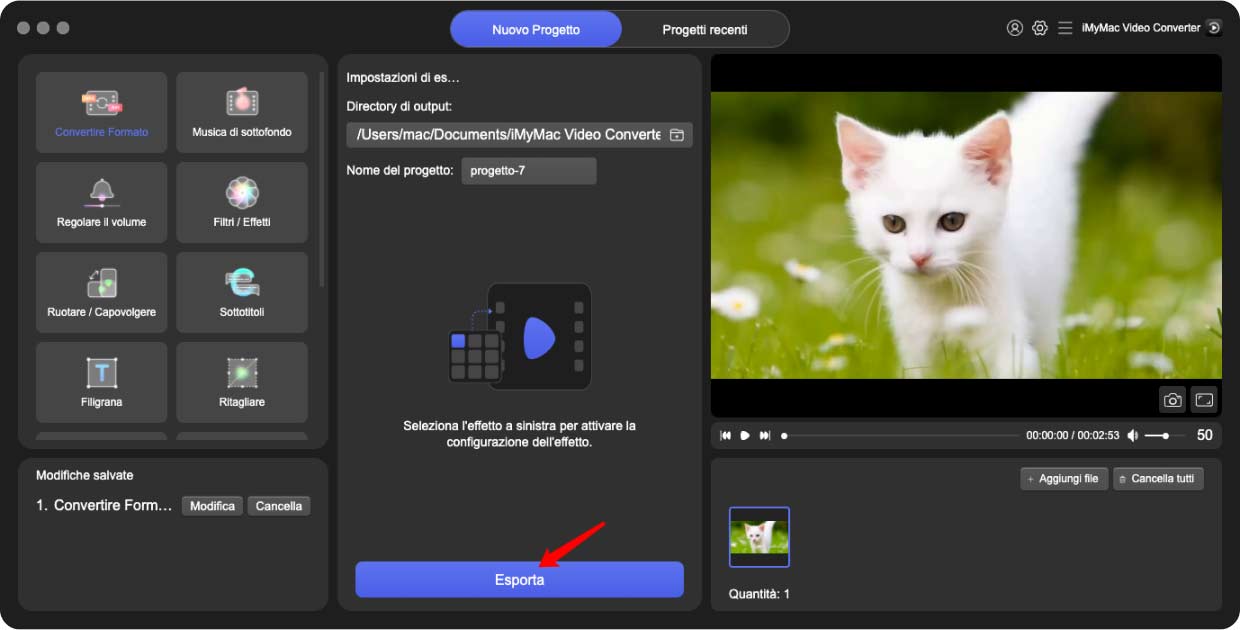
Con questo, non dovrai usare la funzione VLC per tagliare i video per tagliare i tuoi video. Hai solo bisogno di questo software e sarai in grado di fare quello che vuoi fare. Puoi anche aggiungere effetti, se lo desideri.
Parte 4. Come posso tagliare un video online gratuitamente?
Gli strumenti di terze parti tendono a occupare un po 'di spazio sul tuo computer. Se non hai abbastanza spazio, ma desideri comunque tagliare i video, puoi utilizzare gli strumenti online. Di seguito sono riportati quattro dei migliori strumenti a cui possiamo pensare:
1. Cutter video in linea
Online Video Cutter è uno degli strumenti di taglio più popolari in circolazione. Ha un design semplice ei pulsanti necessari sono tutti facili da vedere. Puoi tagliare i video usando questo strumento se segui questi passaggi:
- Fare clic sul pulsante Apri file al centro della pagina e individuare i file. Puoi anche semplicemente trascinare e rilasciare i file nella pagina.
- Una volta caricato il video, verrà visualizzata una nuova interfaccia. Nella parte inferiore dell'interfaccia, puoi impostare l'ora in cui desideri che inizi il video e l'ora in cui finisce.
- Fai clic sul pulsante Salva.
2. Clipchamp
Clipchamp è un altro potente convertitore online. Il principale punto di forza di Clipchamp è che puoi creare un account sulla piattaforma. Con quell'account, puoi tenere sotto controllo i video che hai modificato, il che può essere molto utile se desideri tornare ai progetti precedenti. Ecco come puoi usarlo:
- Carica il video nella libreria Clipchamp. Puoi farlo trascinando e rilasciando un video nella pagina.
- Taglia il video proprio come ritaglieresti i video utilizzando Adobe Premier.
- Fare clic su Esporta e impostare la qualità per il file di output.
3. Ezgif.com
Ezgif è noto per la sua semplicità e non possiamo fare a meno di essere d'accordo. Questo sito è composto dalla maggior parte dei testi, quindi è abbastanza facile vedere su quali pulsanti fare clic. Di seguito sono riportati i passaggi per utilizzare questo strumento:
- Fare clic su Scegli file.
- Individua i video che desideri tagliare.
- Fare clic su Carica video!
- Una volta caricato il video, imposta il punto di inizio e il punto finale del video.
- Fare clic su Salva.
4. Kapwing
Infine, abbiamo Kapwing. Proprio come Online Video Cutter, ha un design semplice ma elegante. Puoi tagliare i video utilizzando questo strumento seguendo questi passaggi:
- Fai clic sul pulsante Carica e apri i video che desideri tagliare.
- Una volta caricato, è possibile impostare l'inizio e la fine dell'output.
- Fai clic sul pulsante Fine.



