Vuoi liberare lo spazio su disco MacBook Air per velocizzarlo? Questa guida ti mostrerà i modi e lo strumento potente per fare la pulizia Mac.
Se hai un MacBook Air, e ricevi un messaggio "Il tuo disco è quasi pieno", dovresti sapere come liberare lo spazio su Macbook Air.
Testo: Parte 1. L'importanza di liberare lo spazio MacParte 2. Come liberare spazio su disco MacBook Air?Parte 3. Come pulire il mio MacBook Air?Conclusione
Parte 1. L'importanza di liberare lo spazio Mac
Trovare modi su come liberare spazio su MacBook Air è utile. Vedi, lo spazio su disco si accumula velocemente. Il fatto che MacBook Air abbia solo 128 gigabyte di spazio di archiviazione non ti rende più facile risparmiare più spazio. Si riempie ancora più velocemente.
È necessario esplorare alcuni suggerimenti su come liberare spazio su MacBook Air. Se non fai nulla per recuperare il tuo spazio sul tuo MacBook Air, il Mac rallenterà e non sarai in grado di usarlo.

Parte 2. Come liberare spazio su disco MacBook Air?
Devi assicurarti che abbia sempre spazio sufficiente per tutti i tuoi file. Ecco 4 modi per liberare spazio su MacBook Air.
Liberare lo spazio su MacBook Air con PowerMyMac
PowerMyMac mantiene il tuo Mac sempre al meglio! Pottresti pulire e ottimizzare il tuo MacBook Air con pochi clic tramite PowerMyMac.
Può rimuovere tonnellate di file spazzatura, scansionare file duplicati e disinstallare applicazioni non necessarie per liberare più spazio su disco e far funzionare il MacBook Air più velocemente.
PowerMyMac ti aiuta a pulire il tuo MacBook in profondità con tutti i tipi di file spazzatura e applicazioni non necessarie.
Ti offre una prova gratuita per liberare lo spazio Macbook Air.
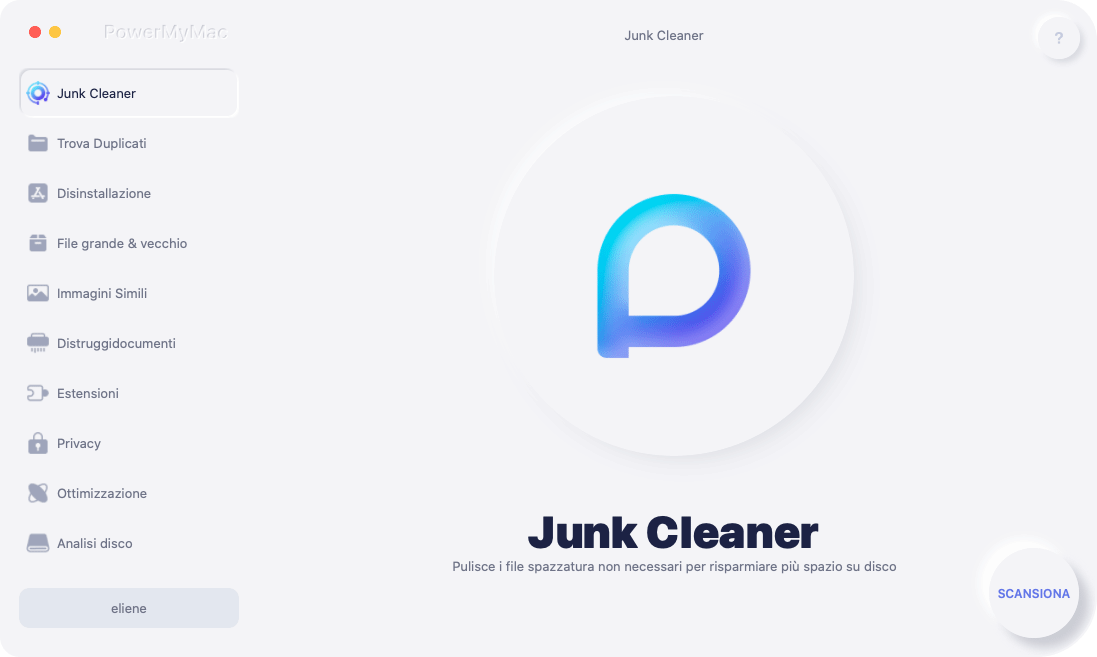
Usare PowerMyMac per pulire il Macbook Air è anche semplice:
- Apri il software e seleziona un modulo come Junk Cleaner, Duplicates Finder, App Uninstaller, File grande & vecchio, Similar Image Finder, Shredder, Estensioni, Privacy e Ottimizzazione.
- Clicca su SCANSIONA
- Seleziona i file, le cache o il software che vuoi pulire
- Fai clic su PULISCI
È così facile e veloce! Scaricalo e provalo gratuitamente! PowerMyMac è un software sicuro e non ti darà annunci dannosi o bundle di altri software.

Parte 3. Come pulire il mio MacBook Air?
Opzione 1. Come liberare spazio su Macbook Air eliminando la cartella Download
Di solito c'è una cartella predefinita in cui sono archiviati tutti i download come file zip, programmi TV, video e foto. Nella maggior parte dei casi, è la cartella Download.
Non molte persone eliminano i file di cui non hanno più bisogno. Per liberare lo spazio Macbook Air, potresti eliminare alcuni file nella cartella Download:
- Accedi alla cartella Download.
- Seleziona i file che desideri eliminare. Fai clic con il pulsante destro del mouse sui file e poi clicca su Elimina/Trascina al Cestino.
- Svuota il Cestino. (È meglio svuotare regolarmente il Cestino per mantenere libera la maggior parte dello spazio su disco Mac.)
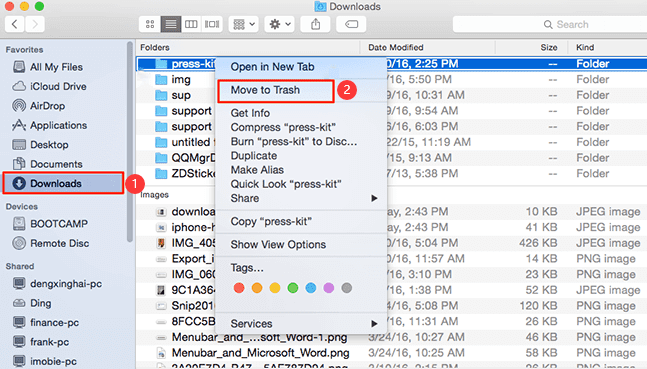
Opzione 2. Come liberare spazio su Macbook Air rimuovendo le app
Hai visto il messaggio che dice "il sistema ha esaurito la memoria dell'applicazione"? Sai come cancellare la memoria dell'applicazione quando il sistema ha esaurito lo spazio di archiviazione? Probabilmente hai alcune app che non usi più e puoi eliminarli.
Elimina tutte le app che non usi regolarmente.
Le app che non usi più occupano spazio su disco, a volte più gigabyte. Non ha senso mantenere le app sul tuo MacBook Air soprattutto se le hai utilizzate solo una volta, senza intenzione o necessità di riutilizzarle.
Tieni presente che esiste un'eccezione. Lascia quelle app nella cartella Utilità perché sono state fornite con il tuo MacBook Air. Tali app potrebbero essere richieste in futuro.
Svuota il cestino.
Dopo aver eliminato tutte le app che non usi, non dimenticare di svuotare il cestino. Quindi svuotare tutte le cache del sistema operativo e i file temporanei. Il modo più semplice per farlo per riavviare il Mac in modalità provvisoria.
Individua il tasto Shift sulla tastiera.
Dovrai usare questo tasto per entrare in modalità provvisoria. Una volta individuato il tasto Shift, fai clic sul logo Apple nell'angolo in alto a sinistra e scegli riavvia.
Premi il pulsante di riavvio blu.
Quando il Mac si spegne, tieni premuto il tasto Shift mentre il Mac si riavvia. Puoi rilasciare il tasto Shift quando vedi la barra di avanzamento apparire sullo schermo.
Avvia MacBook Air in modalità provvisoria.
MacBook Air impiegherà più tempo del normale ad avviarsi in modalità provvisoria. Non solo eliminerà tutte le cache dei caratteri, la cache interna e altri file della cache di sistema, ma si avvierà anche in una modalità speciale che ti aiuterà a risolvere i problemi del computer.
Nota: Non è consigliabile utilizzare MacBook Air in modalità provvisoria poiché molte funzionalità non funzioneranno e molte app non funzioneranno correttamente. Questo è semplicemente uno strumento per aiutare professionisti ed esperti a risolvere i problemi che si presentano.
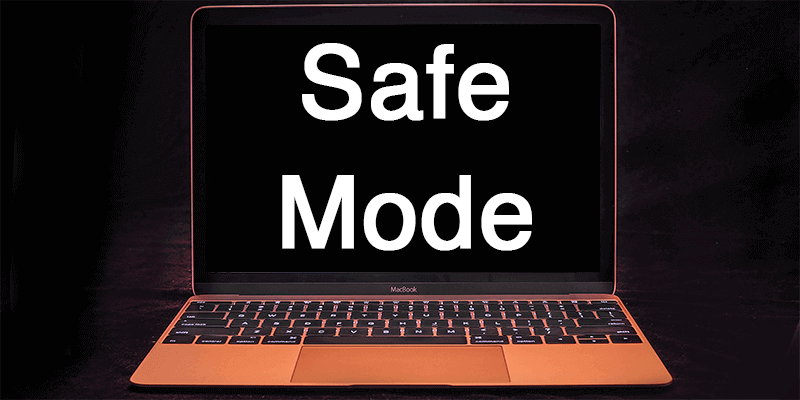
Riavvia MacBook Air.
Una volta che MacBook Air ha terminato l'avvio in modalità provvisoria e puoi vedere il desktop, fai clic sul logo Apple in alto a sinistra.
Scegli di nuovo il riavvio per riavviare in modalità normale. A volte svuotare la cache avviando in modalità provvisoria renderà ancora più veloce il tuo MacBook Air.
Opzione 3. Come liberare spazio su Macbook Air con lo strumento di archiviazione del Mac
C'è uno strumento sul tuo Mac che ti consente di gestire tutti i file e ti mostra quanto sono grandi. Si chiama Mac Storage Tool.
- Fai clic sul logo Apple nell'angolo in alto a sinistra per accedere allo strumento di archiviazione del Mac.
- Apri Informazioni su questo Mac > Archiviazione > Gestisci. Questo è lo strumento che Apple fornisce per aiutarti a gestire l'unità di archiviazione principale e individuerà i file di grandi dimensioni sul tuo MacBook Air.
- Questo ti porterà alla visualizzazione delle dimensioni del file. Se nell'elenco vedi dei file che non ti servono più, puoi eliminarli da lì.
- Assicurati di non aver più bisogno delle cartelle. Inoltre, tieni presente che lo strumento di archiviazione del Mac è uno strumento potente che può danneggiare il sistema operativo o qualsiasi app se non utilizzato correttamente. Quindi, stai molto attento con esso.
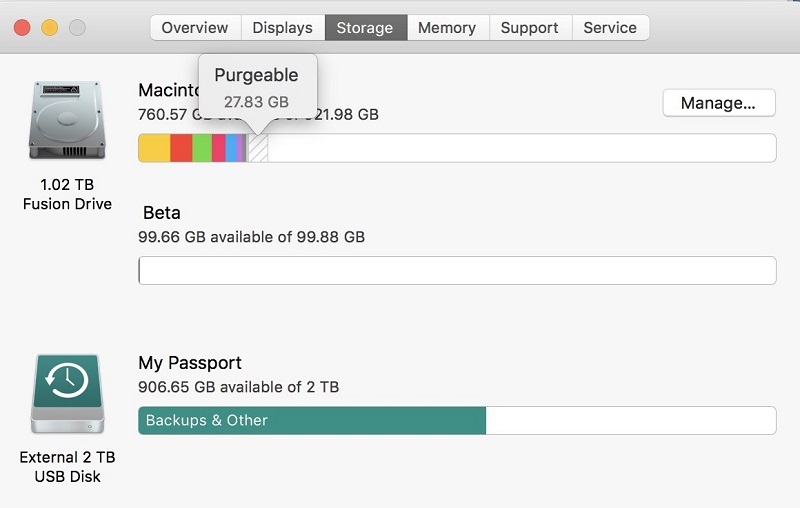
Conclusione
Tieni presente che ci sono molti altri modi per liberare spazio su MacBook Air.
Se desideri il modo più semplice per liberare spazio sul tuo Mac, utilizza PowerMyMac. Pulirà facilmente il tuo MacBook Air. Scarica la versione gratuita adesso!
Hai ripulito il tuo MacBook Air di recente? Condividi con i nostri lettori alcuni dei tuoi consigli e suggerimenti su come liberare lo spazio Macbook Air.



