Eseguire il backup del tuo dispositivo iPhone sul tuo Mac è un ottimo modo per mantenere i tuoi dati al sicuro. Tuttavia, la maggior parte degli utenti si sta chiedendo dove si trova il backup di iPhone su Mac.
In questo articolo. Ti mostreremo come individuare la cartella dei backup rapidamente e trovare o cancellare il backup di iPhone su Mac.
Testo: Parte 1. Dove si trova il backup di iPhone su Mac?Parte 2. Come trovare i backup di iCloud sul mio Mac?Parte 3. Come copiare o eliminare i backup di iPhone su Mac?Parte 4. Conclusione
Parte 1. Dove si trova il backup di iPhone su Mac?
Una volta che si tenta di eseguire il backup dei dati sul dispositivo iPhone sul Mac, i file verranno quindi automaticamente gestiti in iTunes. E con questo, sarai in grado di trovare il tuo iPhone di backup sul tuo Mac nella cartella qui sotto.
/ User / YOURUSERNAME / Library / Application Support / MobileSync / Backup
E un altro è che puoi anche trovare il backup del tuo iPhone seguendo il metodo qui sotto.
- Vai e premi sull'icona Cerca nella barra dei menu.
- Digita ~/Library/Application Support/MobileSync/Backup nella barra di ricerca.
- Tocca il pulsante Vai.
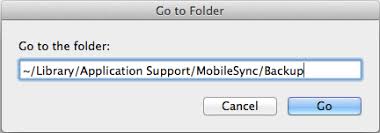
Ora, se nel caso hai più di un dispositivo iOS di cui hai eseguito il backup sul tuo Mac, puoi semplicemente andare sul tuo iTunes e cercarlo. Ecco cosa devi fare.
- Vai su iTunes.
- Clicca su Preferenze.
- Fai clic tenendo premuto il tasto Ctrl sul file di backup che vuoi vedere.
- Scegli Mostra nel Finder.
Consiglio: Vuoi modificare la posizione di backup di iPhone sul tuo Mac? Puoi vedere questa guida.
Parte 2. Come trovare i backup di iCloud sul mio Mac?
Se prima riuscivi a eseguire il backup del tuo dispositivo iPhone utilizzando iCloud, non sarai in grado di vedere il tuo file di backup su iCloud.com. Tuttavia, puoi effettivamente accedervi sul tuo dispositivo Mac.
Per trovare i backup di iCloud su Mac:
- Fai clic sul menu Apple, quindi scegli Preferenze di Sistema.
- Scegli (tuo ID Apple >) iCloud > Gestisci > Backup.
Da lì, sarai in grado di trovare tutti i backup iCloud che hai sul tuo Mac dal tuo dispositivo iPhone. Avrai quindi un'idea su quando è stato eseguito l'ultimo backup.
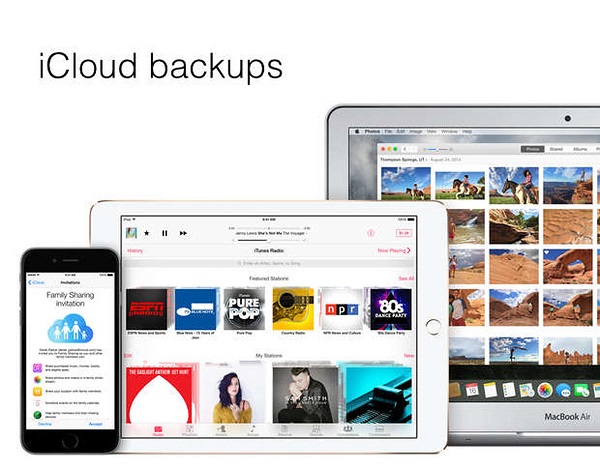
Le persone leggono anche:Come rimuovere i vecchi file di backup dal Mac?Dove sono archiviate le foto su Mac: Trova le cartelle delle immagini
Parte 3. Come copiare o eliminare i backup di iPhone su Mac?
Ora sai già dove sono archiviati i backup di iPhone su Mac, quindi quello che devi fare è gestire attentamente i file di backup del tuo dispositivo iPhone.
#1. Copiare i backup di iPhone su Mac
E con ciò, la funzione Time Machine del tuo Mac ha la capacità di copiare la cartella del tuo backup ogni volta che esegui un backup dal tuo dispositivo iPhone.
In questo modo, ti verrà garantito che i tuoi dati saranno al sicuro. Con questo, puoi anche scegliere di eseguire il backup dei file su un disco rigido.
Puoi accedere alla cartella di backup di iPhone e poi trascinare i dati che contiene sul tuo disco rigido. Qui devi assicurarti di copiare tutto il suo contenuto in un unico pezzo in modo che gli altri dati dal tuo dispositivo iPhone non vengano compromessi.
La rimozione di file su Mac è un'attività che dovresti fare spesso soprattutto se hai più di un dispositivo di cui hai eseguito il backup sul tuo Mac. E il fatto è, una volta che hai eseguito il backup di un dispositivo iPhone che ha un 128 GB di RAM, questo mangerà davvero una parte enorme della memoria del tuo Mac. E con la perdita di molto spazio di memoria potrebbe rallentare il tuo Mac e portare ad altri problemi.
#2. Come rimuovere il backup di iTunes su Mac?
Dopo aver scoperto dove sono archiviati i backup di iPhone su Mac, è molto facile eliminare il backup di iTunes che hai sul tuo Mac. E quello che dovrai fare è andare nella tua directory di backup invece di fare il processo su iTunes. Ecco cosa devi seguire.
- Vai alla directory di backup di iTunes. Da lì, sarai in grado di controllare tutti i backup effettuati.
- Quindi vai avanti e fai clic con il pulsante destro del mouse sul file di backup desiderato e verrà visualizzato un menu a discesa.
- Da lì, basta andare avanti e scegliere semplicemente Elimina per rimuovere quel file di backup.
#3. Rimuovere manualmente i file di backup iCloud
Dato che sai dove sono archiviati i backup di iPhone su Mac iCloud, rimuovere il backup di iCloud è comunque molto più semplice. E tutto ciò che devi fare sono i seguenti passaggi di seguito.
- Dal tuo dispositivo iPhone, apri Impostazioni ecerca l'opzione iCloud.
- Successivamente, vai su Archiviazione e backup.
- Da lì, scegli Gestisci archiviazione e poi seleziona il file di backup che desideri.
- E una volta che hai scelto il file di backup che desideri rimuovere, basta toccarlo e quindi toccare il pulsante Elimina.
#4. Trovare e cancellare Backup di iTunes su Mac in modo rapido
Oltre a cancellare manualmente il backup di iTunes sul tuo Mac, c'è un altro modo più semplice per farlo. Sappiamo che è anche facile rimuovere manualmente il backup di iTunes sul tuo Mac. Tuttavia, farlo in questo modo ti consumerà più tempo a svolgere un compito semplice.
E per questo motivo, abbiamo lo strumento perfetto per rimuovere tutta la spazzatura di iTunes sul tuo Mac. E questo è avere il programma PowerMyMac , uno strumento potente quando si tratta di pulire, velocizzare, ottimizzare il tuo Mac.
Ti aiuterà sicuramente a rimuovere i file inutili per liberare lo spazio sul tuo Mac. La sua funzione "Junk Cleaner" può aiutarti a rimuovere i tuoi backup e i pacchetti di installazione dal tuo dispositivo iOS. Può anche eliminare tutti quei download danneggiati che hai effettuato in iTunes.
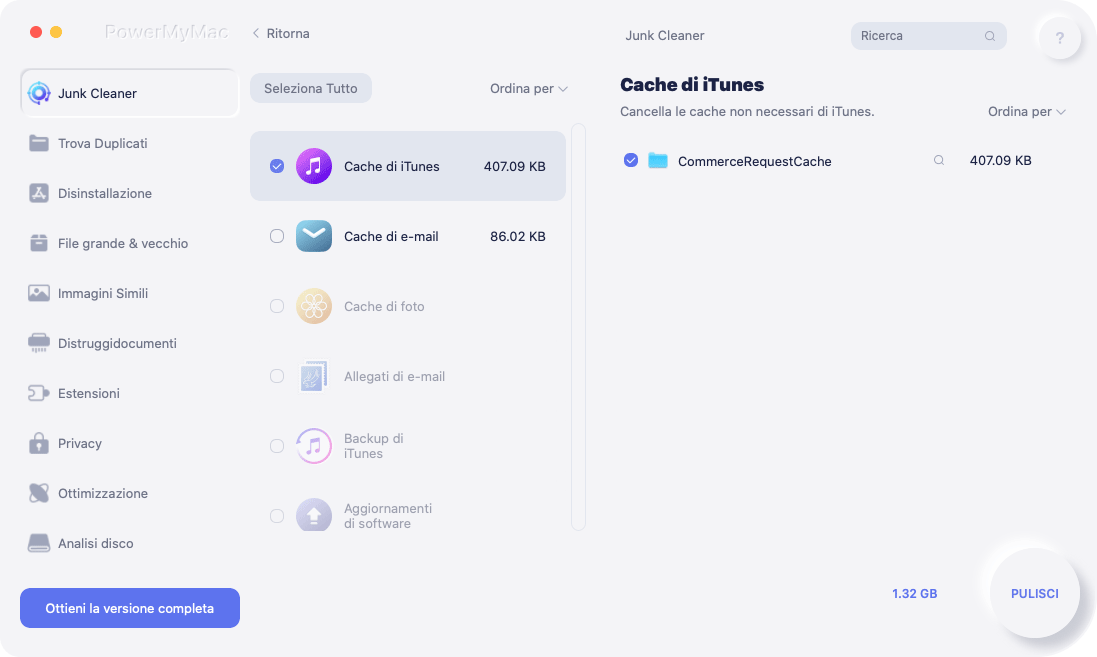
Ecco come utilizzare PowerMyMac a trovare e cancellare il backup di iTunes su Mac in modo rapido:
- Scegli il modulo Junk Cleaner e poi clicca su SCANSIONA.
- Consenti a PowerMyMac di eseguire la scansione del tuo Mac alla ricerca di tutta la posta indesiderata di iTunes, inclusi backup, aggiornamenti, download e cache di cui disponi.
- E dopo la corretta esecuzione del processo di scansione, il risultato verrà mostrato proprio di fronte a te. Dalle categorie sul lato sinistro, scegli i backup di iTunes che desideri rimuovere dal sistema del tuo Mac.
- Fai clic sul pulsante PULISCI per iniziare con il processo di pulizia, il backup di iTunes verrà ora rimosso dal tuo Mac.
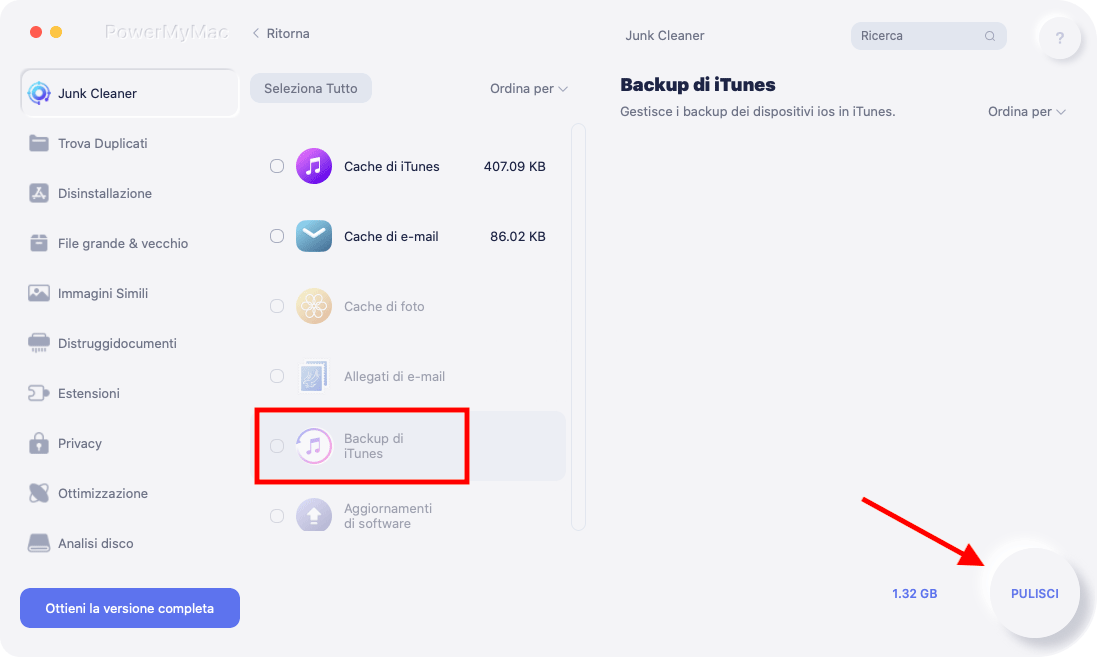
Ora, con l'uso di PowerMyMac, pulire il tuo Mac non sarà mai più facile. Puoi anche usarlo a disinstallare app indesiderate come iTunes sul tuo Mac.
Parte 4. Conclusione
Ora che hai un'idea su dove sono salvati i backup di iPhone su Mac, sarà più facile per te controllarli e sapere quando hai eseguito il backup più recente del tuo dispositivo iPhone. Ricorda sempre che il backup dei dati sul tuo dispositivo iPhone è un compito molto importante che dovresti fare regolarmente per proteggerli.
Ma un'altra cosa che è importante è che devi anche assicurarti che il tuo Mac funzioni perfettamente e che abbia uno spazio sufficiente per fare il tuo backup. Pertanto, dovresti pulire frequentemente il tuo Mac in modo da avere più spazio per un nuovo file di backup dal tuo dispositivo iPhone e allo stesso tempo, affinché tu possa ottimizzare le prestazioni del tuo Mac.



