Gli utenti di Chromebook sarebbero felici di sapere che i loro dispositivi hanno una funzione di registrazione dello schermo integrata. Può catturare le attività dello schermo durante chiamate, seminari, riunioni, conferenze, ecc. È davvero una funzionalità vitale di cui ogni utente ha bisogno. Questo articolo si concentrerà principalmente sulla condivisione del processo di come interrompere la registrazione sui Chromebook. Se lo si desidera, la funzione di registrazione dello schermo può anche essere disabilitata e anche questo verrà discusso qui. I dettagli relativi alla registrazione dello schermo con audio sui Chromebook verranno evidenziati anche in una sezione di questo articolo e come si possono facilmente acquisire screenshot se lo si desidera.
Testo: Parte 1. Come faccio ad avviare e interrompere la registrazione sul mio Chromebook?Parte 2. Come registrare lo schermo sul Chromebook con audio?Parte 3. Come eseguire lo screenshot su un Chromebook tramite la tastiera?Conclusione
Parte 1. Come faccio ad avviare e interrompere la registrazione sul mio Chromebook?
In questa parte esporremo subito il processo dettagliato su come interrompere la registrazione sui Chromebook. Puoi farlo semplicemente premendo alcuni tasti sulla tastiera. Controlla quanto segue per maggiori dettagli.
- Per registrare lo schermo su un Chromebook, puoi utilizzare il menu "Mostra tasto Windows" o "Cattura schermo" che troverai nelle Impostazioni rapide.
- Una volta terminata la registrazione, puoi interromperla facilmente semplicemente premendo il punto "rosso" che si trova nella parte inferiore dello schermo. Successivamente sullo schermo verrà visualizzata una notifica che informa che è stata eseguita una registrazione dello schermo.
- Per verificare dove si trova la registrazione, vai su "Launcher", scegli "File", quindi la cartella "Download". La gestione del tipo di file può essere eseguita toccando l'icona "ingranaggio" (Impostazioni) che si trova sulla barra degli strumenti di "Cattura schermo".
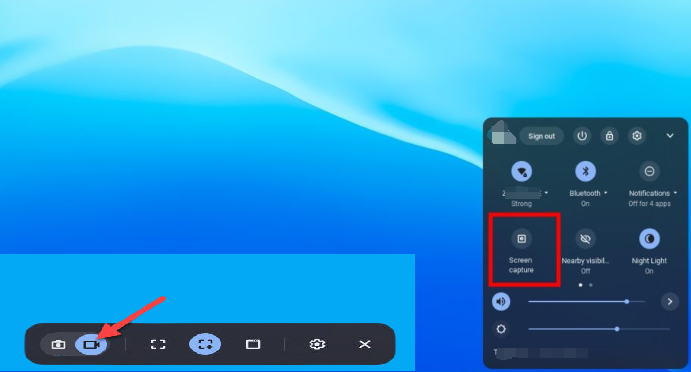
Come disattivare la registrazione dello schermo sul Chromebook?
Dopo aver letto la sezione precedente, ti sarai sicuramente reso conto che il processo su come interrompere la registrazione sui Chromebook è troppo semplice. Ora procediamo con il tutorial su come limitare l'utilizzo della funzione di registrazione dello schermo sul tuo dispositivo nel caso te lo stessi chiedendo.
#1. Attiva "Blocca schermo"
L'attivazione della "Schermata di blocco" sul Chromebook disabiliterà la funzione "Cattura schermo". Per impostazione predefinita, dovrebbe essere già attivato, ma nel caso in cui non lo fosse, puoi seguire quanto segue.
- Vai alle impostazioni".
- Vai su "Dispositivi connessi" e quindi seleziona "Blocco schermo".
- Inserisci la password "Blocco schermo" che desideri utilizzare. Cerca l'opzione "Mostra schermata di blocco quando lavori dalla modalità di sospensione" e attiva il menu accanto ad essa.
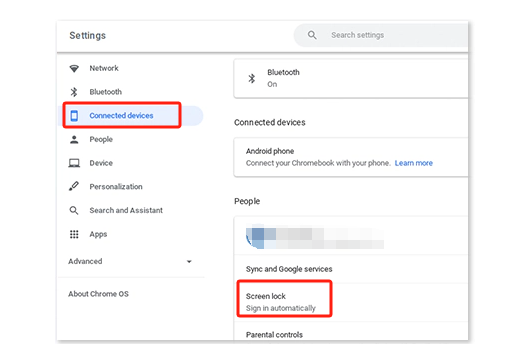
#2. Prova a limitare le app
Puoi anche limitare le app sul tuo Chromebook per disabilitare la registrazione dello schermo. Disattivare le autorizzazioni delle app per accedere allo schermo è ciò che devi fare. Puoi semplicemente seguire i passaggi seguenti.
- Vai su "Impostazioni". Scegli "Google Play Store", quindi seleziona "Gestisci preferenze Android".
- Nella sezione "Dispositivo", seleziona "App". Qui è dove puoi disattivare le autorizzazioni dell'app.
#3. Utilizza un account ospite
Per evitare che lo schermo venga registrato o consentire l'utilizzo della funzione mentre stai utilizzando il dispositivo, puoi provare ad accedere utilizzando un "Account ospite”. In questo modo sarai anche al sicuro e protetto da qualsiasi altro rischio di minacce esterne.
Oltre a imparare come interrompere la registrazione sui Chromebook, nella parte successiva vedrai anche come registrare lo schermo con audio sul tuo Chromebook.
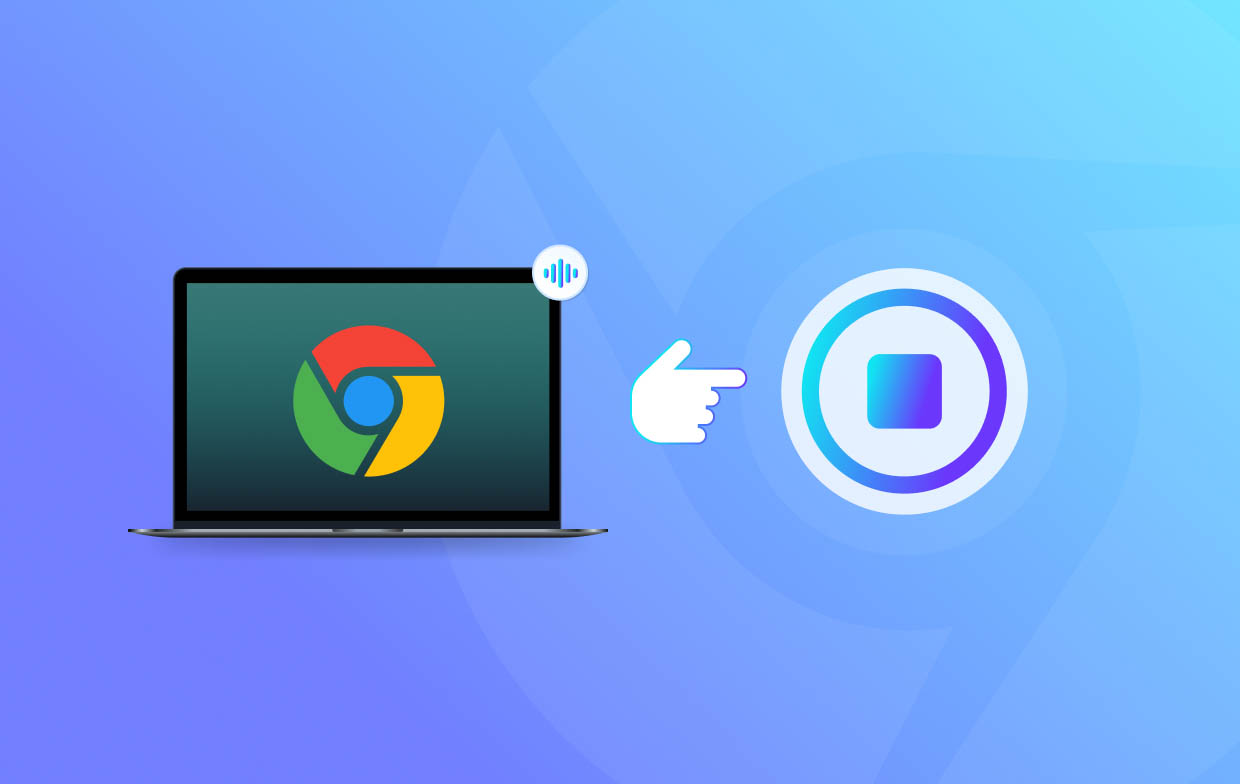
Parte 2. Come registrare lo schermo sul Chromebook con audio?
Gli utenti di Chromebook possono sfruttare il registratore dello schermo integrato nei propri dispositivi per acquisire registrazioni con audio. Come accennato in precedenza, non vogliamo solo evidenziare come interrompere la registrazione sui Chromebook, ma anche come catturare lo schermo se non lo si sa ancora.
Abbiamo il tutorial presentato di seguito.
- Avvia il pannello "Impostazioni rapide" del Chromebook. Espandilo per visualizzare le opzioni disponibili.
- Cerca il menu "Cattura schermo". Premilo per aprire la sua barra degli strumenti.
- Una volta visualizzata la barra degli strumenti sullo schermo, puoi avviare subito la registrazione dello schermo quando lo desideri.
- Nell'area laterale sinistra vedrai le opzioni per acquisire screenshot (l'icona della fotocamera) o catturare lo schermo (l'icona della videocamera). Non premere ancora alcun pulsante.
- Prima di iniziare con la registrazione, decidi l'area che desideri catturare. Oltre al menu “Registra”, possono essere visualizzate le icone per le selezioni disponibili dell'area di registrazione: “Completo”, “Parziale” o “Finestra”. Selezionane uno secondo i tuoi gusti.
- Per assicurarti che le impostazioni audio siano buone, premi il pulsante "Impostazioni". Se lo desideri, puoi registrare sia il microfono che l'audio del sistema.
- Per iniziare finalmente, fai clic sul menu "Registra". Al termine, premere "Stop". La registrazione dovrebbe quindi essere salvata sul tuo Chromebook a cui ora potrai accedere ogni volta che lo desideri.
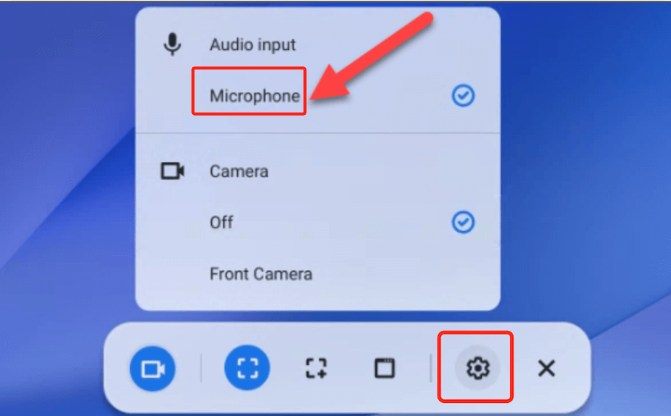
Parte 3. Come eseguire lo screenshot su un Chromebook tramite la tastiera?
Ora che sai come registrare lo schermo e come interrompere la registrazione sui Chromebook, passeremo ora alla metodo semplice per acquisire screenshot con l'utilizzo della tastiera del Chromebook. È semplice come usare questa scorciatoia da tastiera: "Maiusc + Control + Mostra finestre". Premendo questa combinazione di tasti potrai vedere lo "strumento Cattura schermo". Puoi utilizzarlo per scattare un'istantanea di una regione specifica sullo schermo. Altrimenti, se vuoi catturare uno screenshot dell'intero schermo, puoi semplicemente premere "Control + Mostra Windows".
Bonus: il miglior strumento per registrare e catturare schermate sul Chromebook
Anche se potresti essere soddisfatto delle funzioni integrate di registrazione e acquisizione dello schermo del tuo Chromebook, non possiamo negare il fatto che in qualche modo mancano di funzionalità avanzate. In questo caso, se stai cercando uno strumento che possa aiutarti con l'acquisizione avanzata dello schermo, è meglio rivolgerti a strumenti software professionali come iMyMac Screen Recorder. Questo si è dimostrato affidabile e può registrare lo schermo, la webcam e persino l'audio, oltre a fornire assistenza nell'acquisizione di screenshot. Dispone anche di menu di modifica e altre funzionalità di cui puoi trarre vantaggio. È supportato sia da Windows che da Mac OS, quindi installarlo sul tuo Chromebook non sarà un problema.
Provalo gratis Normal Mac M-Series Mac Provalo gratis
Conclusione
Spero che non ti stia più chiedendo come interrompere la registrazione sui Chromebook. Dovrebbe essere semplice poiché devi solo premere alcuni tasti sulla tastiera. Lo stesso vale per la registrazione dello schermo poiché puoi utilizzare il registratore dello schermo integrato sul tuo Chromebook. Inoltre, se stai cercando di installare un'app di registrazione dello schermo professionale, potrebbe valere la pena provare iMyMac Screen Recorder.



