La conoscenza dei numerosi metodi per registrare lo schermo aiuterebbe a creare tutorial o presentazioni video. Piuttosto che spiegare le cose scrivendo o mostrando istantanee, sarebbe più interessante mostrare una registrazione. Pertanto, in questo post, ci concentreremo sulla condivisione delle informazioni relative al processo di come registrare lo schermo sul Chromebook. Se utilizzi già da tempo il tuo Chromebook e ti stai ancora chiedendo come registrare lo schermo ma non hai ancora trovato una buona guida all'utilizzo, troverai sicuramente quello che cerchi leggendo il contenuto di questo articolo. Inizia andando alla prima sezione!
Testo: Parte 1. Il Chromebook ha un registratore dello schermo integrato?Parte 2. Come eseguire la registrazione dello schermo sul Chromebook con tastiera?Parte 3. Come eseguire la registrazione dello schermo sul Chromebook senza la chiave Windows?FAQ
Parte 1. Il Chromebook ha un registratore dello schermo integrato?
Se hai letto articoli sui registratori dello schermo integrati nei PC Windows, probabilmente ti chiederai se i Chromebook hanno lo stesso. Per tua informazione, se il tuo è in esecuzione su Chrome OS 89 o versioni successive, sì, puoi goderti il registratore integrato nel tuo dispositivo! Quindi, come registrare lo schermo sul Chromebook utilizzandolo? Basta seguire quanto segue!
- Avvia il "pannello Impostazioni rapide" sul tuo Chromebook.
- Aprire la "barra degli strumenti Cattura schermo" selezionando il pulsante "Cattura schermo". Successivamente, la registrazione può iniziare immediatamente.
- Sul lato sinistro sono visibili i pulsanti per scattare istantanee e registrare. Prima di toccare il menu "registra", specifica l'area di registrazione: completa, parziale o finestra.
- Ricontrolla le impostazioni audio tramite il menu "Impostazioni".
- Quando tutto è pronto, premi il pulsante "Registra". Una volta terminato, premi il menu "Stop" e salva il video sul Chromebook.
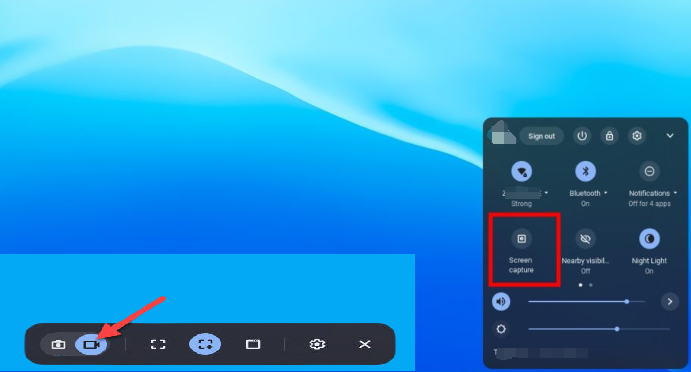
È positivo che i Chromebook dispongano anche di un registratore dello schermo integrato. Se non vuoi installare altri programmi software di terze parti, affidarti a questo sarebbe sufficiente. Tuttavia, se desideri sperimentare funzionalità più avanzate, devi controllare alcune altre opzioni professionali.
Parte 2. Come eseguire la registrazione dello schermo sul Chromebook con tastiera?
Puoi iniziare ad acquisire lo schermo del tuo Chromebook semplicemente utilizzando la tastiera: in modo facile e veloce. Se stai pensando a come registrare lo schermo su un Chromebook utilizzando alcune scorciatoie da tastiera, imparerai i dettagli di cui hai bisogno leggendo questa parte dell'articolo.
- Quello che devi fare per iniziare è tenere premuti contemporaneamente i tasti "Shift", "Ctrl" e "Mostra Windows". In alternativa, a seconda del modello di Chromebook in uso, puoi premere il tasto "Screenshot" (il pulsante con l'icona di una piccola fotocamera) che si trova proprio accanto al pulsante "Mostra finestre".
- Nelle opzioni di registrazione dello schermo, scegli il menu "Registra schermo". Dalle opzioni di registrazione dello schermo (completa, parziale o a finestra), scegline una. Dopo la selezione, la registrazione dovrebbe iniziare.
- Una volta terminato, basta premere il menu “Interrompi registrazione”.
Dovresti vedere il file registrato dalla cartella "Download" sul tuo Chromebook. Vale anche la pena ricordare che, per impostazione predefinita, il tuo Chromebook salverà i file video registrati come file WEBM. Puoi averlo modificato e salvali come file MP4 se lo desideri, puoi condividerli facilmente se lo desideri.
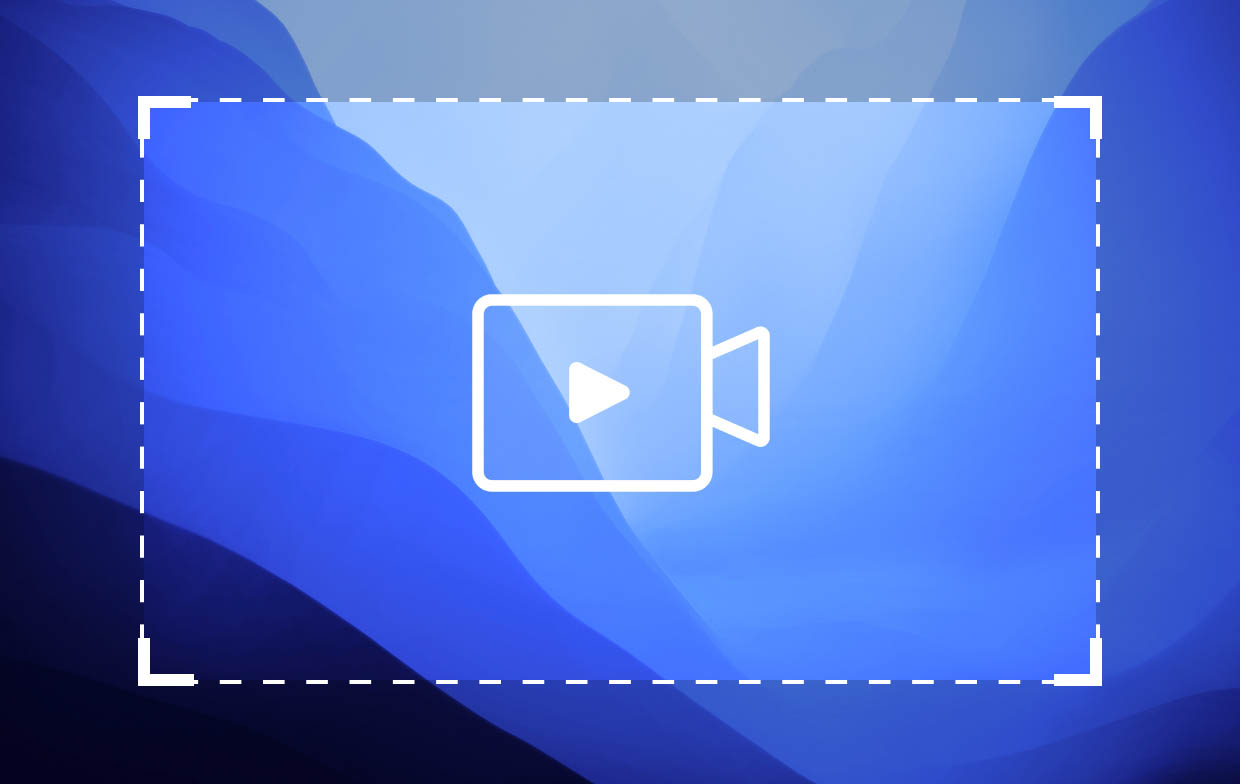
Parte 3. Come eseguire la registrazione dello schermo sul Chromebook senza la chiave Windows?
È stato reso così semplice per gli utenti registrare lo schermo sui Chromebook sapendo che hanno un registratore integrato. Ma se desideri sapere come registrare lo schermo sul Chromebook senza utilizzarlo, ovviamente hai molte opzioni.
Come registrare lo schermo sul Chromebook con audio/webcam
Lo strumento più affidabile e consigliato per la registrazione dello schermo su computer Windows e Mac è iMyMac Screen Recorder. È uno strumento potente che può aiutare cattura il suo schermo e la sua webcam con l'audio garantendo al tempo stesso che i file risultanti siano di alta qualità. Inoltre, dispone di funzionalità di cui ogni utente può trarre vantaggio: menu di modifica, strumenti di annotazione in tempo reale e altro ancora. Se si desidera scattare istantanee, mettere in pausa o riavviare la registrazione, è possibile farlo facilmente. Di seguito è riportato il tutorial su come registrare lo schermo su un Chromebook utilizzando questo strumento.
Provalo gratis Normal Mac M-Series Mac Provalo gratis
- Installa il programma sul tuo Chromebook e avvialo successivamente. Dall'interfaccia principale, scegli "Videoregistratore".
- Procedi a definire se acquisire solo lo schermo oppure con la webcam. Successivamente, specificare l'area di registrazione.
- La regolazione delle impostazioni audio è la prossima cosa da realizzare. Decidi il tipo di audio da catturare.
- Una volta impostato tutto, inizia a registrare premendo il pulsante "Avviare la registrazione" menù. Una volta terminato, tocca il pulsante rosso “stop”.
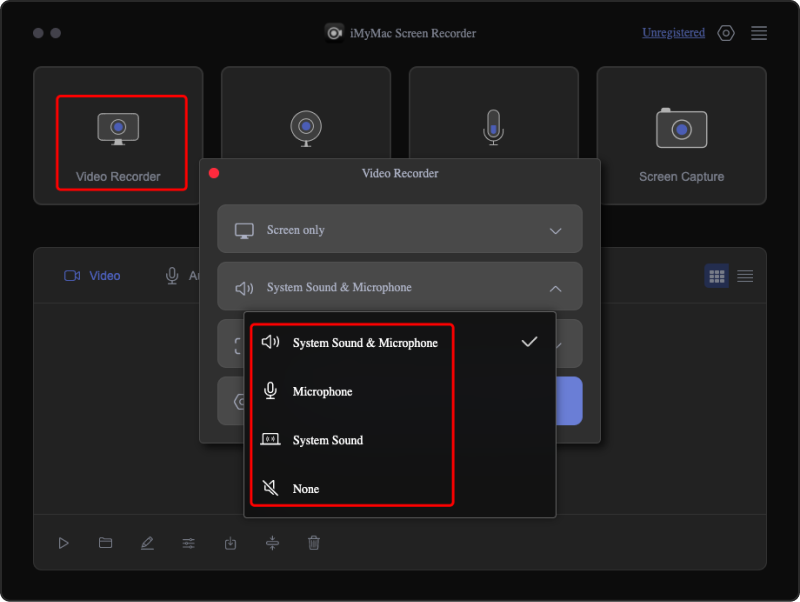
I file registrati dovrebbero essere salvati sul tuo Chromebook a breve.
Come eseguire la registrazione dello schermo sul Chromebook con un'estensione del browser
Oltre a fare affidamento sull'uso di app professionali come iMyMac Screen Recorder, potresti provare a utilizzare un'estensione del browser come metodo per registrare lo schermo sul Chromebook. Qui, affronteremo di più su come utilizzare Loom. Mentre usi questa opzione, devi solo assicurarti che il tuo dispositivo sia connesso a una rete stabile per evitare qualsiasi problema mentre la registrazione è in corso.
- Andate a Negozio web Chrome e cerca "Loom". Una volta trovato, seleziona l'opzione "Aggiungi a Chrome". Qui sarebbe necessario passare al browser Chrome.
- Scegli "Aggiungi estensione" successivamente.
- Sarebbe necessario creare un account Loom nel caso in cui non ne avessi ancora uno. Premi anche le "Estensioni" successive.
- La registrazione inizierà una volta toccata l'icona "Loom". Assicurati di autorizzarlo al microfono e alla fotocamera del tuo dispositivo in modo da poter iniziare la registrazione. Decidere la parte dello schermo da registrare.
- Fare clic sul menu "Avvia registrazione". Premere "Stop" una volta terminato.
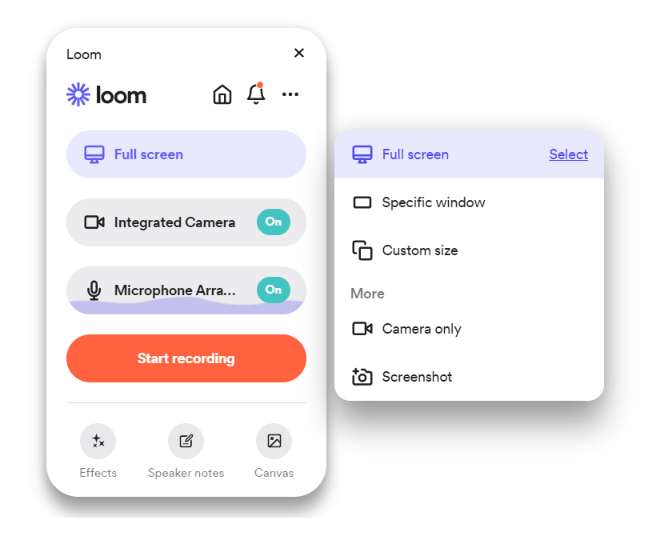
FAQ
Ecco alcune domande frequenti relative al processo di registrazione dello schermo su un Chromebook.
- Come interrompere la registrazione dello schermo sul Chromebook?
La registrazione dello schermo sul tuo Chromebook può essere eseguita in modo semplice e veloce premendo il pulsante "Stop" nella barra degli strumenti di acquisizione dello schermo.
- Come faccio a registrare lo schermo del mio Chromebook senza rumore di fondo?
Se desideri ottenere i migliori risultati dopo la registrazione dello schermo sul tuo Chromebook (senza rumori di sottofondo o altri fastidi), puoi scegliere di utilizzare strumenti professionali come iMyMac Screen Recorder.



