Fare screenshot è stato molto utile per le persone che realizzano compiti scolastici per gli studenti e materiali per i dipendenti. Quando si realizzano guide, presentazioni e materiali tutorial e quando si spiegano problemi, utilizzare gli screenshot è meglio che spiegare a parole. Mostrare le immagini consentirà alle persone di capirne di più facilmente.
Il focus di questo articolo sarà sul processo di come fare screenshot sui laptop Lenovo. Se sei un utente di laptop Lenovo e sei curioso e non hai ancora trovato la guida migliore, continua a leggere questo post fino alla fine.
Testo: Parte 1. Come acquisire screenshot su un laptop Lenovo con tastiera?Parte 2. Come eseguire lo screenshot su un laptop Lenovo senza il pulsante PrintScreen?Parte 3. Come acquisire screenshot su un laptop Lenovo (Windows 7/10/11)?Conclusione
Parte 1. Come acquisire screenshot su un laptop Lenovo con tastiera?
Se il tuo laptop Lenovo ha Windows 10 o versione successiva, dovresti avere più opzioni per acquisire screenshot tramite il metodo predefinito, utilizzando la tastiera. La combinazione di tastiera da utilizzare varia a seconda dell'area che si desidera acquisire. Puoi eseguire lo screenshot dell'intera pagina, di una finestra specifica o solo di una sezione dello schermo. Scopriamo come fare screenshot sui laptop Lenovo tramite l'opzione "Stampa schermo" sulla tastiera.
Opzione 1. Acquisizione di uno screenshot a pagina intera
Nella maggior parte dei casi, gli utenti scelgono di acquisire screenshot a pagina intera. Quando lo fai sul tuo laptop Lenovo, hai due metodi. Il primo è semplicemente premendo il pulsante "Stampa schermo" sulla tastiera. L'immagine scattata verrà salvata nella cartella “Screenshots” (sotto la cartella “Immagini”). Se disponi di uno strumento di modifica esterno, l'immagine apparirà immediatamente. In alternativa, è anche possibile premere il tasto "Windows" insieme al pulsante "Stampa schermo". Noterai che il display del tuo laptop si oscurerà per alcuni minuti durante lo scatto dell'istantanea. L'immagine deve essere salvata nella stessa posizione menzionata.
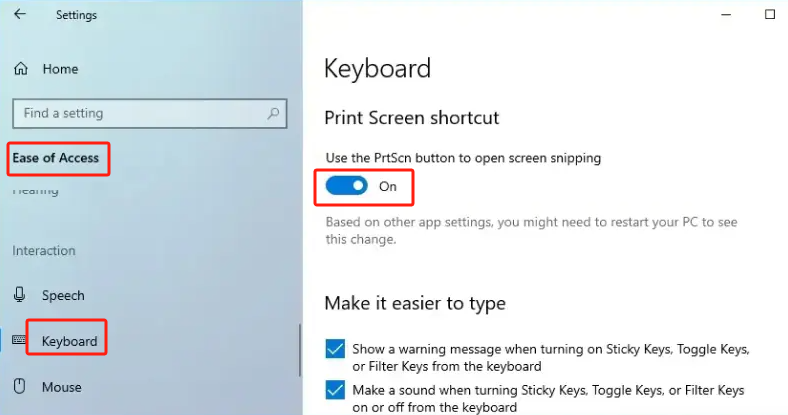
Opzione 2. Acquisisci uno screenshot della finestra delle attività
Se vuoi sapere come eseguire lo screenshot sui laptop Lenovo specificatamente di una finestra di attività tramite una combinazione di tastiera, devi solo premere contemporaneamente i tasti "Alt" e "Stampa schermo". La foto scattata verrà salvata sul tuo laptop. Per vederlo, utilizza il menu "Esplora file" e poi vai alla cartella "Screenshots" sotto "Immagini".
Opzione n.3. Acquisizione di uno screenshot di dimensioni personalizzate
Se stai cercando di acquisire uno screenshot di dimensioni personalizzate sul tuo laptop Lenovo, devi solo tenere premuti i pulsanti "Windows", "Maiusc" e "S" sulla tastiera. Puoi incollare l'immagine scattata nel file Applicazione "Dipingi". o a qualsiasi altra app disponibile che desideri utilizzare se desideri modificare lo screenshot catturato.

Parte 2. Come eseguire lo screenshot su un laptop Lenovo senza il pulsante PrintScreen?
È davvero semplice e facile acquisire schermate con l'aiuto del tasto "Stampa schermo". Ma cosa fare se non funziona? Quindi, come eseguire lo screenshot sui laptop Lenovo senza il pulsante "Stampa schermo"? Alcuni strumenti integrati verranno condivisi qui.
#1. Strumento di cattura
- Apri l'app "Strumento di cattura" sul tuo laptop Lenovo.
- Fare clic sul menu "Nuovo" per eseguire una cattura.
- Premere il pulsante "File" per salvare l'immagine scattata.
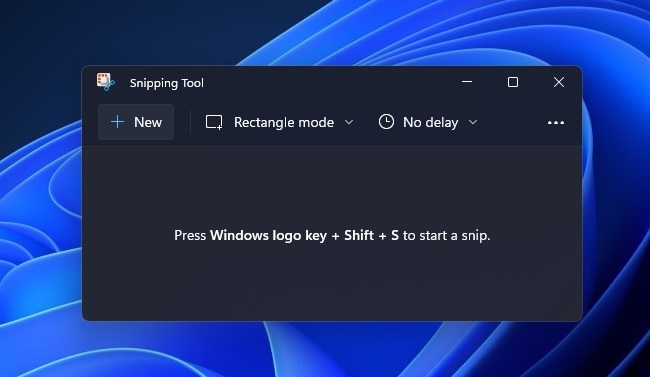
#2. Barra di gioco
- Inizia avviando la barra di gioco sul tuo laptop Lenovo. Fallo premendo i pulsanti “Windows” e “G”.
- Decidi la sezione dello schermo che desideri catturare. Successivamente tocca l'icona della "fotocamera". In alternativa, puoi acquisire uno screenshot tenendo premuti contemporaneamente i tasti "Windows", "Alt" e "Stampa schermo".
Automaticamente, vedrai l'immagine salvata nella cartella "Cattura".
#3. Ritaglia e disegna
- Cerca lo strumento "Snip & Sketch" premendo il tasto "Windows" e quindi utilizzando la barra "cerca".
- Premere il menu "Nuovo". Seleziona il tipo di screenshot da acquisire.
- Fai uno screenshot.
- È possibile eseguire modifiche di base prima di salvare l'immagine (premendo l'icona "disco").
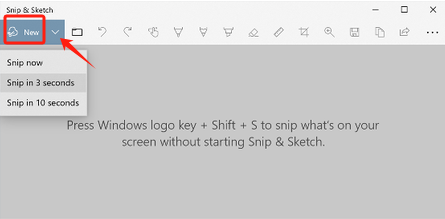
Parte 3. Come acquisire screenshot su un laptop Lenovo (Windows 7/10/11)?
Dopo aver condiviso con te come eseguire lo screenshot sui laptop Lenovo con e senza utilizzare il pulsante "Stampa schermo", spiegheremo ora il modo migliore e più semplice per acquisire screenshot, tramite l'aiuto di un'app software professionale denominata iMyMac Screen Recorder.
Se preferisci un metodo migliore di catturare uno screenshot, potresti provare lo strumento menzionato. Questo strumento è progettato principalmente per assistere nella registrazione dello schermo, ma ha anche la funzione di acquisire screenshot. Offre molte altre funzioni: menu di modifica, strumenti di annotazione in tempo reale, ecc. e ha un'interfaccia semplice che rende la navigazione troppo semplice.
Oltre a supportare i laptop Lenovo, questa app funziona bene su Windows e Mac OS. Installarlo non sarà affatto un problema.
Provalo gratis Normal Mac M-Series Mac Provalo gratis
Ecco una semplice guida su come eseguire lo screenshot sui laptop Lenovo tramite iMyMac:
- Dopo aver installato questo programma sul tuo laptop Lenovo, aprilo e fai clic sul menu "Cattura schermo".
- Per scegliere l'area da fotografare, premere il pulsante "Dimensioni personalizzate".
- Sposta il cursore sull'area che desideri catturare. Sono disponibili menu di modifica che è possibile utilizzare.
- Per completare premere il segno di spunta. Automaticamente, lo screenshot verrà salvato sul tuo laptop Lenovo.
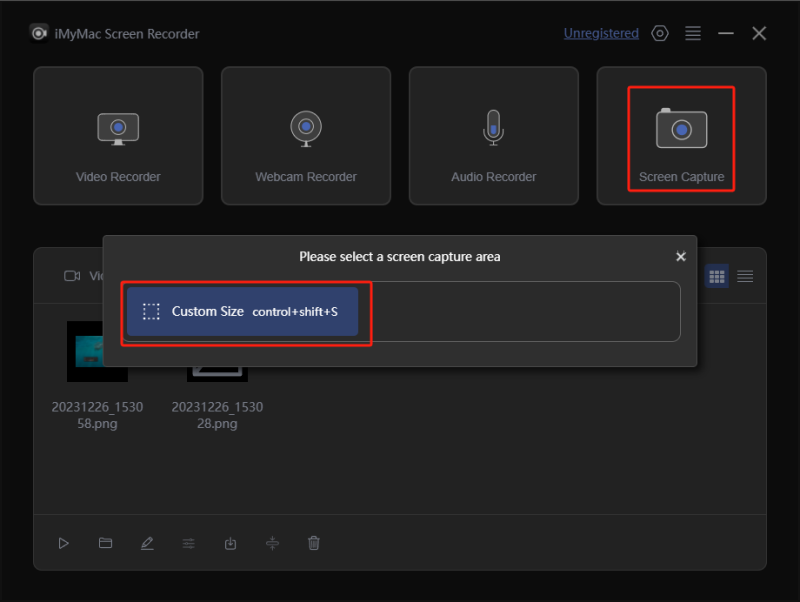
Conclusione
Il processo su come eseguire lo screenshot sui laptop Lenovo è generalmente semplice e facile. È possibile utilizzare il tasto "Stampa schermo" sulla tastiera (e le combinazioni di tastiera) nonché sfruttare gli strumenti gratuiti e integrati come Strumento di cattura, Barra di gioco e Cattura e annota. Nel caso in cui una di queste opzioni non funzioni quando necessario o se preferisci semplicemente utilizzare un'opzione più avanzata, ricorrere ad app professionali come iMyMac Screen Recorder sarebbe la chiave. Specifico per questo strumento menzionato, la navigazione e l'utilizzo dovrebbero essere utili. Inoltre, i risultati di alta qualità sono sempre garantiti.



