Entrambi i formati MP4 e MOV sono buoni e per lo più utilizzati al giorno d'oggi. Ma sappiamo tutti che in certi momenti, potremmo anche trovarci in una situazione in cui volevamo trasformare il formato originale nel formato di output scelto. Quindi, ci sono modi semplici per farlo convertire MP4 in MOV veloce? Ci sono applicazioni software affidabili che gli utenti possono utilizzare? Spesso, mentre navighi sul Web e cerchi riferimenti, troverai molti post simili che parlano degli stessi metodi e procedure. A volte potresti vedere alcune guide su applicazioni insolite che potresti non aver mai sentito prima. A volte, è bene fare affidamento su quelli.
Tuttavia, ci sono casi in cui i rischi saranno sulla tua strada. Come ti assicurerai di utilizzare strumenti sicuri, magari per convertire MP4 in MOV o eseguire altre attività? Dovresti essere molto interessato alla scelta dell'applicazione da installare o della procedura da seguire, soprattutto se hai file importanti da convertire o elaborare.
Poiché il punto principale della discussione in questo articolo sarebbe convertire MP4 in MOV, ti forniremo informazioni affidabili su come farlo, specialmente se sei un utente Mac. Tuttavia, non c'è nulla di cui preoccuparsi se stai usando un PC Windows, ti daremo alcune idee mentre continui a leggere.
Testo: Parte 1. VLC può convertire MP4 in MOV?Parte 2. I migliori convertitori da MP4 a MOV su MacParte 3. Come convertire un MP4 in MOV su Windows?Parte 4. Come posso convertire gratuitamente MP4 in MOV online?
Parte 1. VLC può convertire MP4 in MOV?
Nel momento in cui devi eseguire la conversione di file come il metodo per convertire MP4 in MOV, sicuramente, il tuo pensiero iniziale sarebbe quello di cercare app professionali sul web che possano fare il lavoro velocemente. Ma nel caso in cui non hai fretta e potresti provare app gratuite e già installate sul tuo computer Mac o PC Windows, potresti provare a utilizzare VLC Media Player. Sì! Hai letto bene. Se non sei a conoscenza, il tuo VLC Media Player non è solo un "lettore multimediale" come lo è la connotazione usuale. Può anche aiutare nella conversione dei tuoi file, magari dal formato MP4 al MOV.
Se ti stai chiedendo come puoi fare la conversione tramite VLC Media Player sul tuo computer Mac, ecco la procedura dettagliata. Poiché MOV è un formato di file che funziona bene sui computer Mac, gli utenti vorranno sicuramente sapere come funzionerà il processo di conversione.
- Devi prima importare i file MP4 su VLC Media Player facendo clic sul pulsante "File" e scegliendo "Converti / Stream". Apparirà una finestra in cui vedrai l'opzione "Open Media". Puoi utilizzarlo o semplicemente trascinare e rilasciare il file MP4 sull'app.
- Una volta terminato il caricamento, nel menu "Scegli profilo", devi scegliere MOV come formato di output.
- Ora, spunta semplicemente il pulsante "Salva come file". Assicurati di inserire un nome file che desideri e dove vuoi salvare l'output. Quindi, premi il pulsante "Salva". Successivamente, l'output verrà visualizzato nella cartella inizialmente specificata.
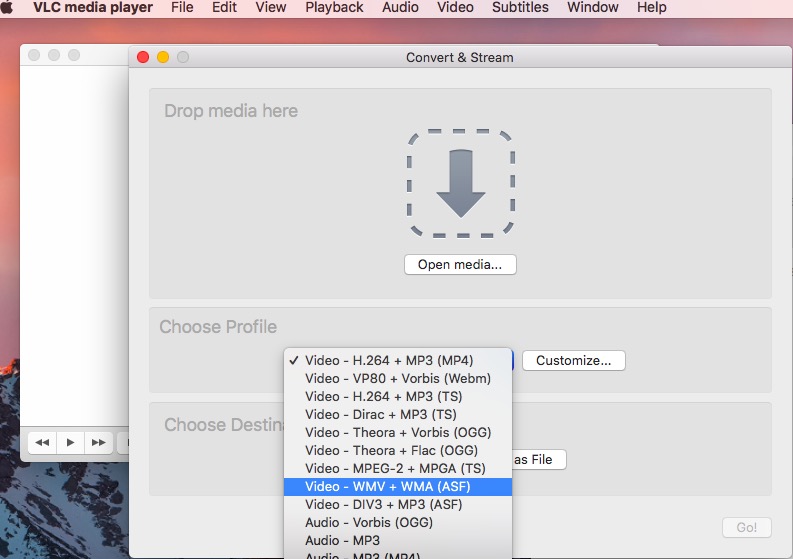
Seguendo i tre semplici passaggi precedenti, verrai portato a un file convertito sul tuo Mac!
Parte 2. I migliori convertitori da MP4 a MOV su Mac
È vero che gratis app come VLC sono così buoni da usare. Tuttavia, dall'essere liberi, ci sarebbero sempre delle limitazioni contrassegnate. Quindi, se vuoi provare altri convertitori, dovresti scegliere il migliore. Abbiamo qui due consigli per te.
iMovie
Ciò che è buono con iMovie è che questa app è già preinstallata sul tuo computer Mac. Per usa questo strumento per convertire MP4 in MOV, puoi seguire quanto segue.
- Cerca iMovie sul tuo computer Mac e avvialo. Ora, fai clic sul pulsante "File" nella parte superiore e dalle nuove opzioni, scegli "Nuovo film".
- Devi spuntare l'opzione "Import Media" per caricare il video MP4 che desideri convertire in MOV. Una volta importato, spuntalo e quindi tocca il menu "File". Successivamente, seleziona il pulsante "Condividi" e quindi "File".
- Verrà visualizzata una nuova finestra sullo schermo. È possibile modificare alcune impostazioni di esportazione come risoluzione, qualità e altro, quindi fare clic su "Avanti".
- Scegli una cartella in cui desideri salvare il nuovo file. Per impostazione predefinita, il tuo Mac mostrerà la cartella "Filmati". Cambialo se vuoi. Inoltre, puoi inserire un nome file che desideri. Una volta completato, fai clic su "Salva".
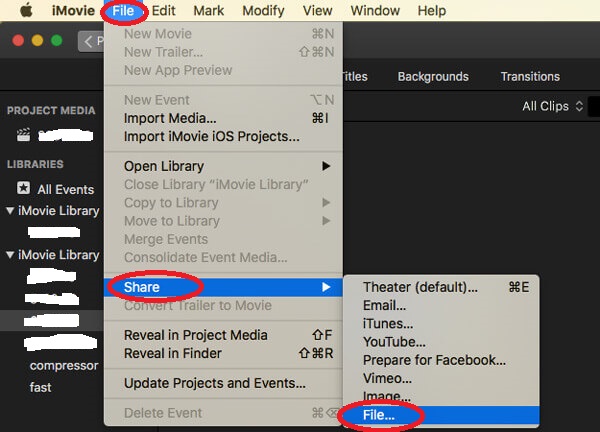
Convertitore video iMyMac
Un'altra fantastica app per convertire MP4 in MOV è questa Convertitore video iMyMac. Rispetto a VLC Media Player e iMovie, questo è un convertitore professionale affidabile che ha grandi vantaggi.
- Questa app può eseguire la conversione non solo di file video ma anche di file audio in diversi formati supportati, inclusi MOV e MP4, ovviamente.
- Questo ha un'opzione per il miglioramento del video che ti consente di correggere alcune scene che ritieni debbano essere modificate prima.
- Puoi anche modifica i tuoi video come vuoi ritagliarli, rotante o altri.
- Questo ovviamente ha una velocità elevata durante la conversione (può effettivamente convertire sei volte più velocemente del solito).
Ciò che è ancora meglio è che questo convertitore è così facile da usare che anche i principianti possono eseguire la conversione con successo semplicemente seguendo questa guida alla conversione.
Passo 1. Installa il convertitore video iMyMac e importa i file MP4
You just have to install your iMyMac Video Converter and launch it. On the left side of the main page, you will see the “Add Multiple Videos or Audios” button above. You can either tick this button or drag and drop the file to upload.
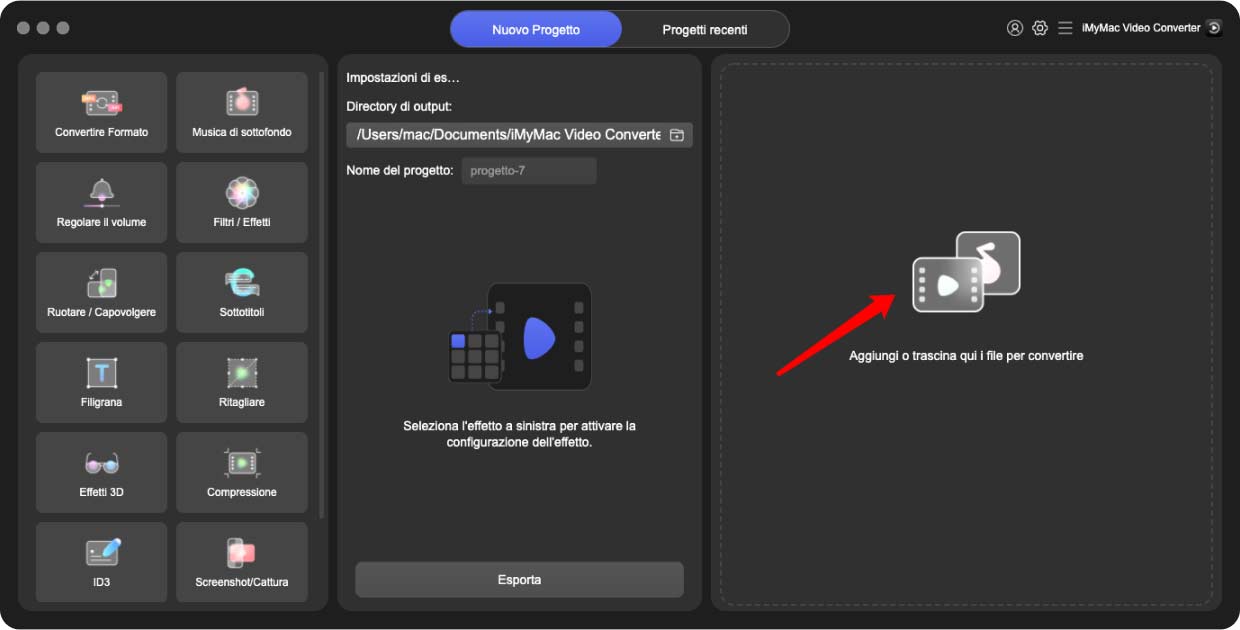
Passo 2. Eseguire la selezione del formato di output
Click the “Convert Format” option (located in the middle area of the page), and choose MOV as the targeted output format. Then, click Save.
Passo 3. Converti i tuoi video MP4 in MOV
It is advised to set a folder to where the converted file will be saved afterward. Once everything has been set up, click the “Convert” button and after some time, you will be free to enjoy the outputs on your Mac computer!
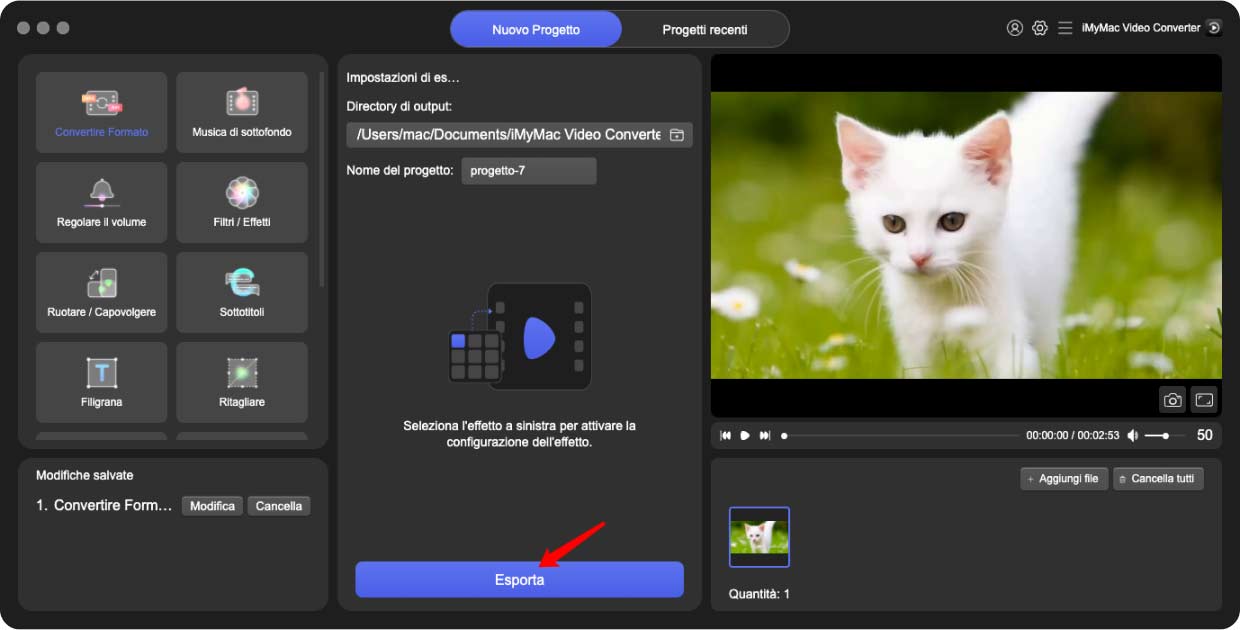
Parte 3. Come convertire un MP4 in MOV su Windows?
Come accennato, condivideremo anche alcune informazioni su come convertire MP4 in MOV anche su un PC Windows. E questo è anche attraverso l'uso del tuo VLC Media Player che è sicuramente già installato sul tuo computer.
Devi solo seguire quanto segue.
- Apri il tuo VLC Media Player sul tuo PC Windows e aggiungi il file MP4 da convertire. Fallo passando il mouse sul pulsante "Media", quindi seleziona l'opzione "Converti / Salva". Vedrai una nuova finestra. Da lì, seleziona l'opzione "Aggiungi" per procedere con l'importazione dei file.
- Ora devi fare clic sul pulsante "Converti / Salva". Sotto il menu a discesa su "Profilo", scegli MOV come formato di output. Assicurati di definire un nome file e una cartella di output (sotto l'opzione "File di destinazione" facendo clic sul pulsante "Sfoglia").
- Infine, spunta semplicemente il pulsante "Salva", quindi fai clic su "Avvia". Dopo l'intero processo, il video convertito dovrebbe essere pronto nella cartella definita prima.
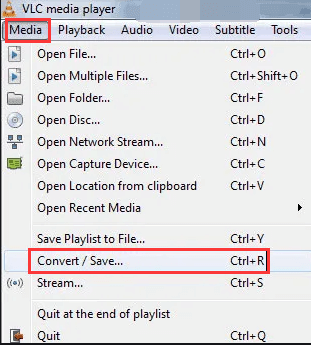
Facile come questo, il video convertito sarà pronto per essere guardato sul tuo PC Windows.
Parte 4. Come posso convertire gratuitamente MP4 in MOV online?
E se volessi convertire MP4 in formato MOV gratuitamente utilizzando il tuo computer Mac? Ci sono siti online che puoi usare allora? Abbiamo qui un elenco di app e siti online e gratuiti che puoi utilizzare.
CloudConvert
CloudConvert è uno strumento online gratuito in cui puoi anche convertire i tuoi file MP4 in formato MOV. Questo ha un'interfaccia semplice che rende più facile per le persone eseguire la conversione. Andando al sito principale e selezionando il file MP4 da convertire, puoi avere un file MOV immediatamente dopo aver impostato la risoluzione, i preset, il codec, le proporzioni, le impostazioni audio e molti altri desiderati. È stato un potente convertitore online grazie alla sua capacità di gestire i soliti formati multimediali.
Conversione video online
Oltre a CloudConvert, puoi anche provare questo Video Online Convert. Lo stesso con il primo, anche questo è gratuito e può essere utilizzato online. Anche l'utilizzo di questo strumento è semplice. Scegliendo semplicemente il file MP4 (o dal tuo Mac, tramite un URL, o da piattaforme di salvataggio online come Dropbox e Google Drive) e specificando le impostazioni che desideri, puoi avere il tuo file MOV pronto facendo clic sul pulsante "Avvia conversione".
Convertio
Convertio è un'altra piattaforma popolare che può aiutare nella conversione dei tuoi file MP4 in formato MOV. Questo ha solo una selezione di impostazioni inferiore rispetto a Video Online Convert, ma è altrettanto in grado di aiutarti. Il processo è quasi lo stesso dei primi due. Puoi convertire MP4 in MOV aggiungendo prima i file, definendo le impostazioni e andando alla conversione corretta.
La conversione da MP4 a MOV, specialmente su un computer Mac, è così facile da fare. Esistono diversi convertitori professionali che possono svolgere il lavoro, incluso iMyMac Video Converter. Assicurati solo che se utilizzi qualcosa di diverso da questa applicazione software, devi prima leggere le recensioni correlate sul prodotto. In alternativa, puoi anche provare alcune piattaforme online e gratuite.



